创意合成,制作有趣的微观效果照片
14、准备工作差不多完成了,是时候将人物放到树叶上了。选择“编辑>自由变换”,将调整的框移到树叶上,然后按着shift按比例调整大小,稍微调节好大小和位置,确定后就回车。

15、两者图片的颜色有点不匹配。这里通过色调/饱和度调整图层来调整。按着Alt同时选择“图层>新建调整图层优艾设计网_PS进阶教程实例>色相/饱和度”。在“新图层”对话框中,单击“使用前一图层创建剪贴蒙版http://www.uibq.com/tags/38847/”。
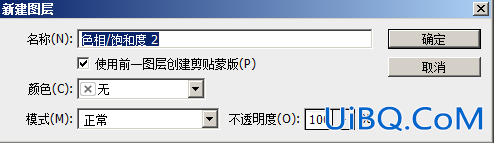
16、减少饱和度,直到孩子的颜色与背景色饱和度相匹配。对于教程的图像,-12是一个不错的调整数值。
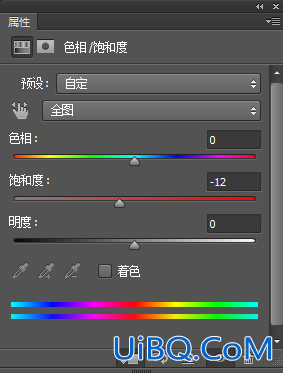
17、由于图像的清晰度问题,孩子还是稍微有些不同。这里可以用模糊滤镜调整。在图层面板上点击孩子的图层,然后选择“滤镜>模糊>高斯模糊”。使用半径为1.7像素。

18、添加新图层,并且选择黑色软笔刷,设置低透明度,然后画出女孩腿部和树叶之间的阴影效果。

选择图层面板顶端的“色相/饱和度调整层”,按着Alt,在菜单栏中选择“图层>合并可见图层”,然后把合并图层变成一个智能对象。
19、是时候加点梦幻效果了。选择“滤镜> Camera Rawhttp://www.uibq.com/photoshop/jiaocheng/2015/136179.html 滤镜”,在基础选项中设置清晰度和自然饱和度值为40。

20、然后切换到效果选项,设置裁剪后晕影,数量为-70,设计出一个漂亮的边角加暗效果。

完成:











 加载中,请稍侯......
加载中,请稍侯......
精彩评论