ps针织效果字体教程
25.接着设置 “图层2”的图层样式,点蓝图层2,设置如下


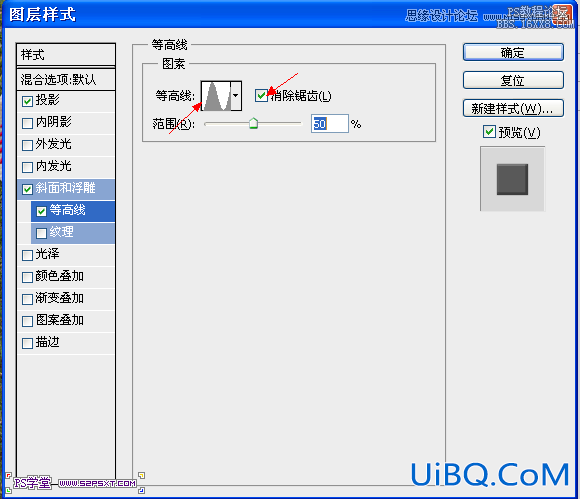

这个样式是系统自带的
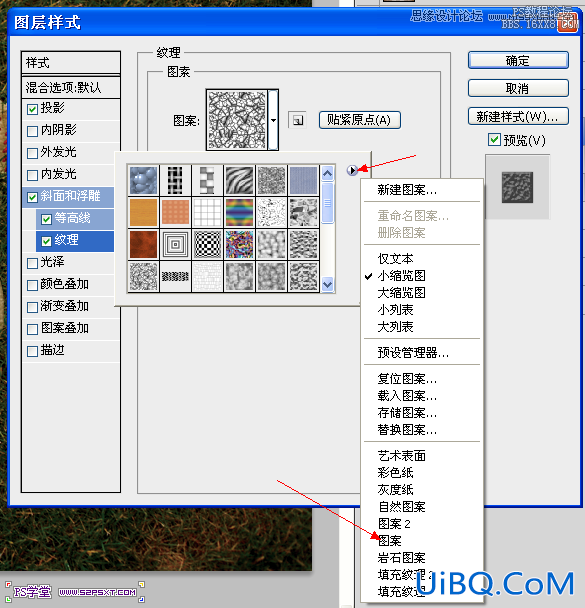
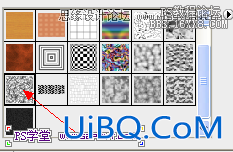
26.这个时候新建一层在最上面,命名“图层3”,我们要加些污渍,让字体显得真实,设置前景色#9a8b74,调出图层2的选区,然后按住ctrl+shift点击图层1的缩略图,这个动作,表示两个图层选区的叠加,看鼠标的变化
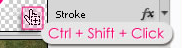
聪明的孩子就知道了,按住alt+ctrl点击图层就是第一个图层选区减去第二个图层选区啦。
然后载入素材包里面的笔刷,随便点几下,弄的自然点就行了,然后反选,继续点几下,在字体上面
27.将图层3的混合模式改成 正片叠底,不透明度改成 70%

28.复制之前的草地,然后ctrl+shift+],“]”这个是英文状态下的哦,表示把复制层移到最上面,调出字体层的选区,选择--修改--扩展,15px,反选,然后添加蒙板
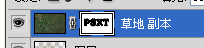
29.新建色彩平衡调整层

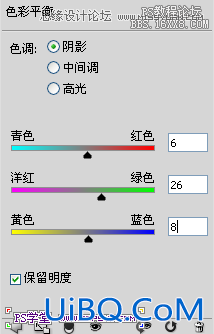
30.继续新建色彩平衡调整层
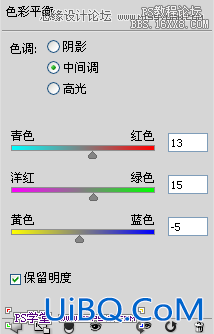

31.新建一层,命名“图层4”,图层模式改成柔光,不透明度改成70%,前景色设置#,选择渐变工具,径向渐变,勾上反向

从中间向外面拉渐变
32.添加色阶调整图层
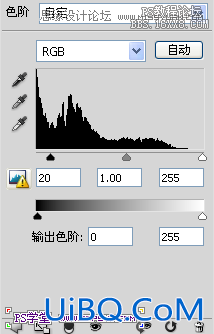
33.选择画笔工具,按F5设置笔刷
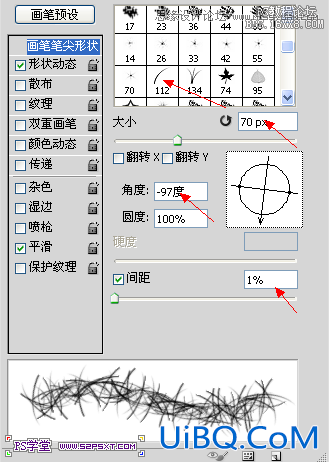
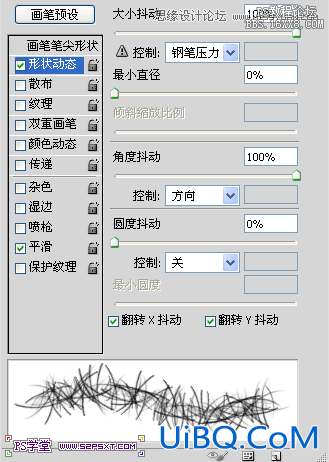
注意,然后回到草地副本图层,点击蒙板,看下你的前景色,是不是白色,然后在字体边缘进行涂抹,擦出字体和草地自然的感觉,这个要慢慢擦的哦

最后就完成最后的效果了。优艾设计网_Photoshop进阶教程










 加载中,请稍侯......
加载中,请稍侯......
精彩评论