ps制作个性的涂鸦立体字教程
张最终效果

1、文件>新建,创建一个新的1000x500像素的文件。
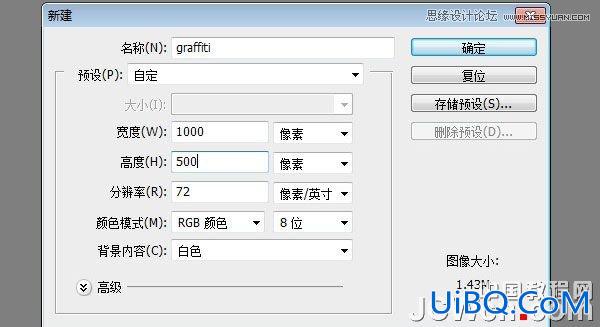
2、选择背景层,使用油漆桶工具,填充颜色#D0CFCF。

3、现在我们用文本创建一个新层,可以去网上找些卡通类的字体,或自己设计一个去做,这里创建了一个,进入我的电脑和扫描的草图。 下一步,用你的钢笔工具,使一个字母。 我用的是“g优艾设计网_PS美化修复教程raffiti”一词,中文的意思就是涂鸦。

4、选择路径(右键单击进行选择)用颜色填充。
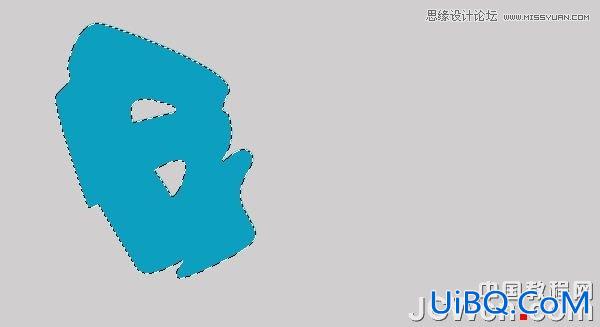
5、命名此层。 这一层起名为“G”。 复制这一层,产生一个G副本层。 双击此的“G副本”层,在弹出的图层样式对话框中,改变颜色。

6、然后使用箭头键移动的“G副本”层向上5PX和移动8或9个像素。

7、对原有的“G”层添加图层样式,制作一个内阴影。
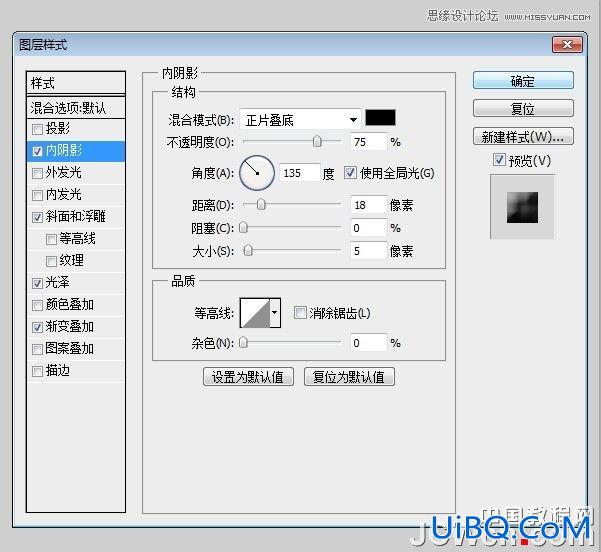
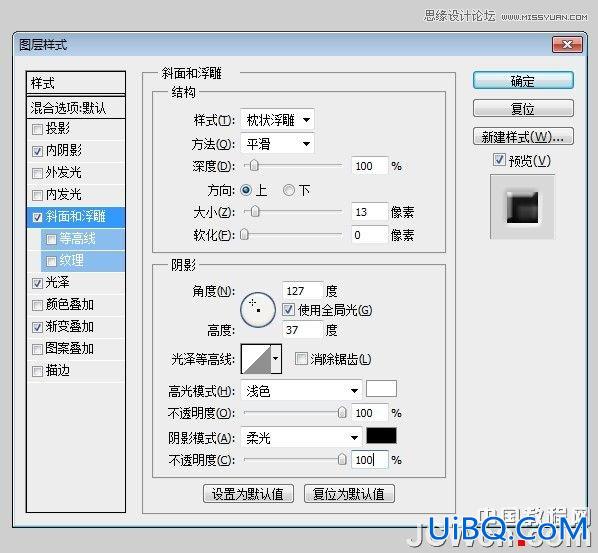


8、在图层面板选择“G副本”层,图层菜单>图层样式>创建图层。 选择图层使用加深工具或减淡工具,是图层中的G字部分地方变暗或减淡。 注:绿色圆圈用加深工具,红圈用减淡工具。











 加载中,请稍侯......
加载中,请稍侯......
精彩评论