ps制作典雅的绿色字体教程
本教程为初级文字特效教程,主要介绍在Photoshop中创建典雅的绿色文字效果,比较适合刚刚接触Photoshop的网友。希望大家喜欢啦
最终效果图

图0
1、选择“文件/新建”菜单,打开“新建”或者Ctrl+N对话框名称为:典雅的绿色文字效果,宽度:为640像素,高度:为480像素,“分辨率”为72,“模式”为RGB颜色的文档,如图1所示。

图1
2、在工具栏中分别设置前景色和背景色的RGB值,设置前景色的RGB值为:197、224、157,设置背景色的RGB值为:104、141、71,并执行菜单:“滤镜”/“渲染”/“云彩”,如图2、3所示。
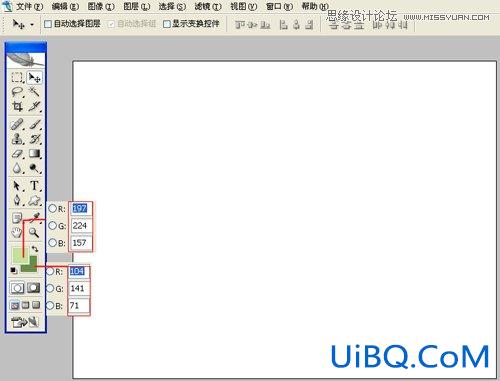
图2
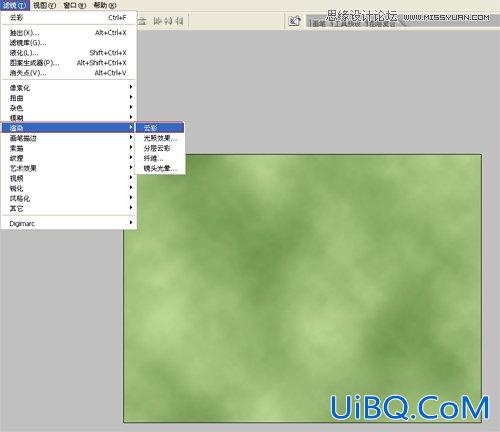
3、执行菜单:“滤镜”/“杂色”/“添加杂色”,弹出添加杂色的对话框,设置数量为1.41%,分布为高斯分布,勾选单色,图如图3所示。
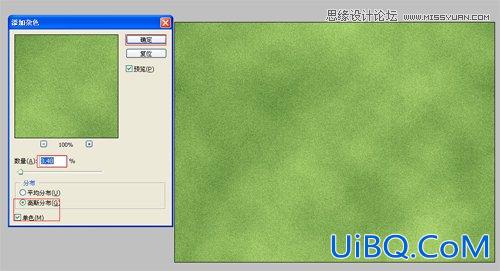
图4
4、执行菜单:“滤镜”/“渲染”/“光照效果”,弹出光照效果对话框,设置样式为:默认值,光照类型:点光,设置强度为:35,聚焦为:69,属性,光泽为:0,材料为:69,其它设置参考图5,如图5所示。

图5
5、单击工具箱中的横排文字工具,输入英文字母green,然后在工具选项栏上设置字体:Swis721MdBT,大小:150点,颜色:淡绿色,设置消除锯齿的方法:无,如图6所示。
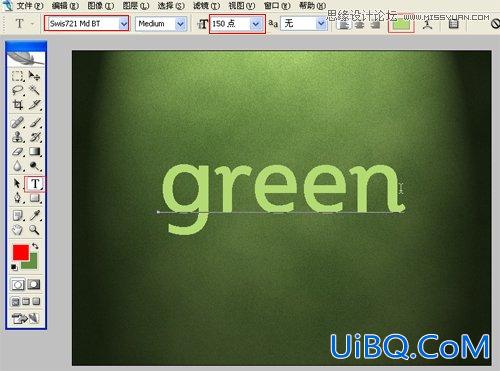
图6
6、双单击green文字图层进入到图层样式,分别勾选投影、内阴影、斜面和浮雕、光泽、颜色叠加、渐变叠加选项。如图7所示。

图7
2调整文字图层属性
7、双单击green字母图层进入到图层样式,勾选投影,设置阴影混合模式:正片叠加,点击色标处,阴影颜色设置为黑色,不透明度:100%,角度:120,勾选使用全局光,距离:4像素,扩展:5%,大小:12像素,然后点击确定按钮,如图8所示。

图8










 加载中,请稍侯......
加载中,请稍侯......
精彩评论