ps制作炫丽草字特效字体
步骤9
写一些文字。设置为白色模式设为叠加。透明度设成50%步骤10
好了,这里是把文字放在草上面的效果。 现在,我们先计划一下!用草来制作出文字,只是把草应用在文字上还不足够。我们需要它看上去能够粗糙一些,并且字体的边缘能有一些草伸展出去。为了做到这一点,我们要使用的文字形状作为一个粗略的指导,然后大概的沿着他们周围描绘,并且是沿着草的形状来描绘。 现在我提醒你,这一步是很麻烦的。步骤11
好了,因此这一步我们将要开始描绘。选择自由钢笔工具,如果你不能很好的控制它,那你可以在开始之前先操练熟。 注意我路径伸出去的部分,是沿着草的形状绘制的。这么做是为了当你剪下它们做为最后最后图像时看上去能更像一块草地。步骤12
当你完成你的路径后,最好将它保存在路径调色板里。因此你可以点击路径调板下面的将路径作为选区载入,然后储存路径。这样假如在后来你需要再一次使用它时,你就可以拿来使用了。 直接双击路径得到选区,然后返回到你的草地图层,复制草的图层为其余的字做准备。然后按反选(Ctrl+Shift+I)删除额外的草地。得到了一个周围还隐约的草地的字。 步骤13 好了,现在我们已经有了草字在最终效果背景上显现了。按你所看,它看上去的感觉比没有仔细按草的边缘描绘的效果要好一些。虽然看上去还不错,但是它还需要增加一些深度。毕竟,如果把文字放在那,我们应该可以在它的下面添加一些阴影额。步骤14
首先,我们将要增加一页图层样式,给它增加一些三维空间的感觉。效果如下图所示。图层样式
这里是第一个图层样式的设置。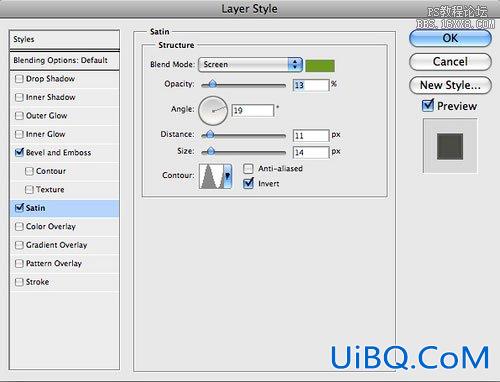
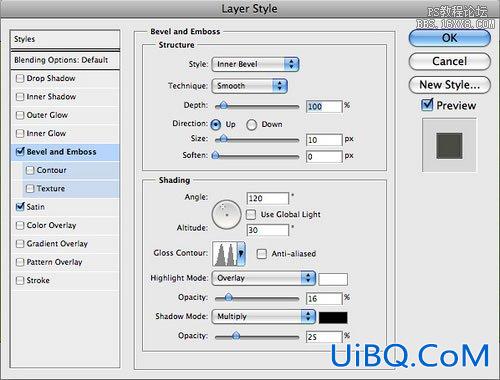
步骤15
现在,复制这个图层,然后删掉它的图层样式,因为我们要增加更多的图层样式。我们要增加一些像下图的感觉。图层样式
这是第二个图层样式…(注意那里的不透明度为51%以便它与先前的图层更好的融合)
步骤16
虽然已经有很多样式了,并且看上去还不错,但是感觉还有很多需要处理的。现在我们需要增加一些阴影了。按住Ctrl+按住草地的图层,然后在下面新建一个图层,填充黑色。然后往右下方稍微移动一下进行填充,像这样不停的填充直到填充成下图的效果。我想大约需要15次的填充。
步骤17
现在我们运行一个滤镜 模糊 动感模糊,设置角度为45度,距离为30像素。然后降低这个字的不透明度为50%。你现在做成的效果应该跟下图的效果一样。步骤18
现在把阴影图层往右下方移动,产生了一种奇异的效果!好像字母被蒙上了一层阴影。真是干净漂亮!现在我复制这个图层三次。每一次我都会稍微擦去一点因为希望它能与文字更高的结合并使它稍微变暗一点。我设置了这些图层为正片叠底。
步骤20
现在这个文字看上去已经非常不错了,但是为了一些额外的深度,我们需要在背景的阴影部分增加一些草的样式。与其再去剪切一些草的样式,我们还不如直接用目前的这个字母来转变。以便我们可以它设置的很暗融合进去,让它看上去并没有那么明显。 你可以看下图我所创建的一些草地部分。它们都是来自字的本身。步骤21
现在把这些部分放入阴影区域,我们可以使它看上去就像是伸出去的草的阴影,它就是一个由草制作的3D物体。 因为这些新的少量草地是用来制作成阴影的,你可以用用加深工具来适当的加深。步骤22
耶,一个字已经完成了…完成另外的字吧!我知道好的效果是要花很长的时间来完成的….麻烦!步骤23
运用相同的精确技术&helli优艾设计网_PS进阶教程p;给其它字制作。步骤24
最终,所有的文字都完成了!现在唯一要做的就是把这些字母摆放好位置。为每一个字都建立一个属于它们的图层组,这样移动她们就比较方便一些。下面是个别学员的作品

























 加载中,请稍侯......
加载中,请稍侯......
精彩评论