ps合成童话故事场景教程
39、打开人物的图像。用钢笔工具抠出人物。

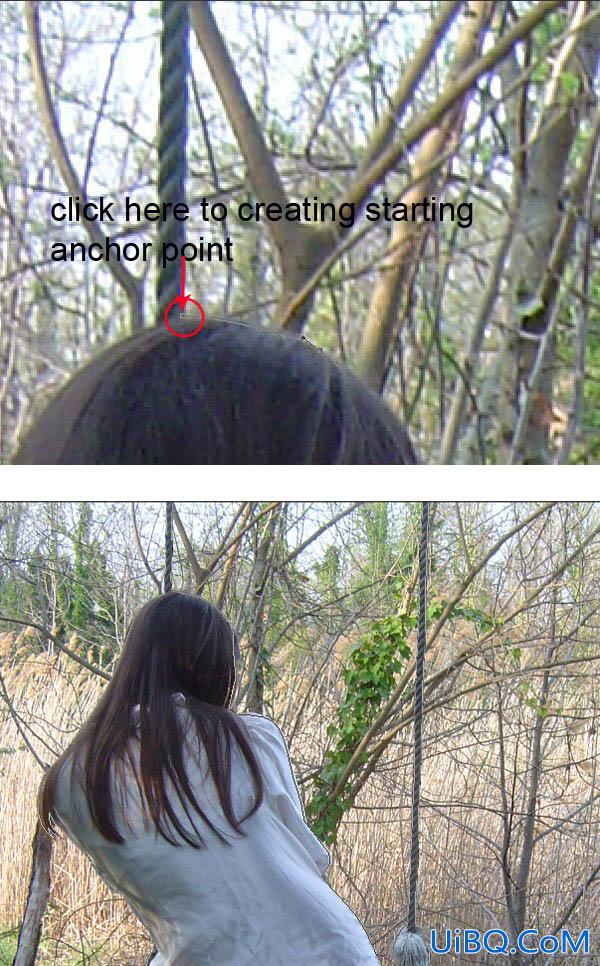

40、把人物添加到场景并调整大小。

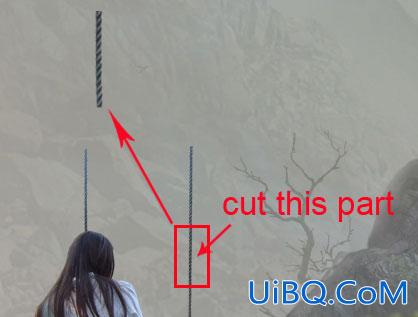
42、用自由变换工具将绳子弄弯曲。

43、添加更多的绳索。

44、选择画笔工具,设置画笔预设如下的。
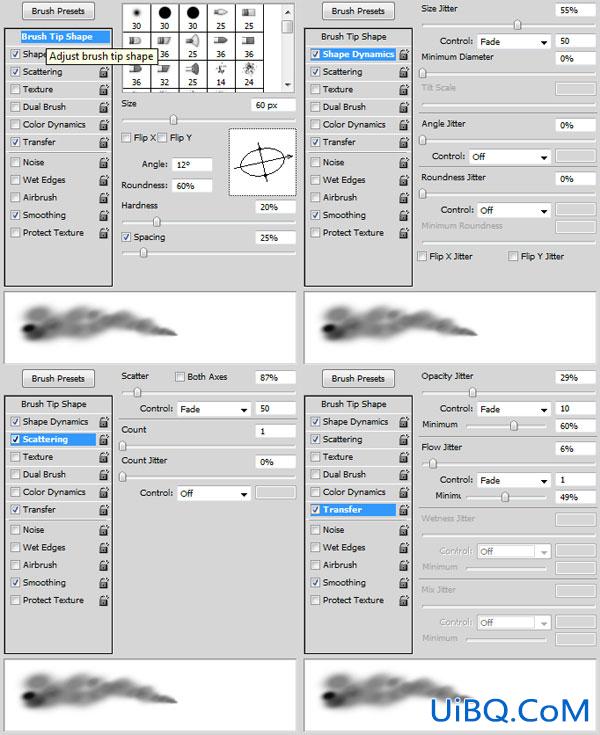
45、设置画笔的不透明度在20- 30%之间。 然后,在一个新的图层画白云的场景。

46、现在,调整颜色,选择菜单图层>新调整图层>色彩平衡。
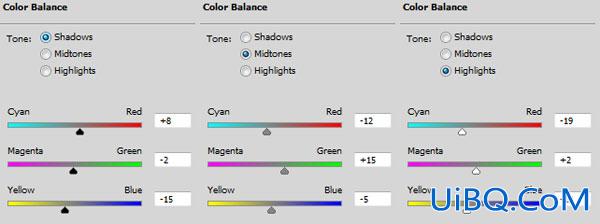
47、创建曲线调整图层,参数如下,确定后把不透明度设置为:60%。
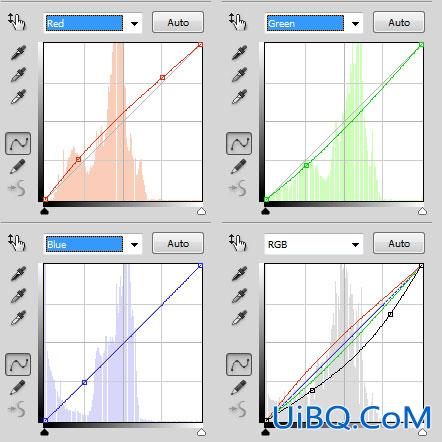



49、在图层最上面新建一个图层。激活笔刷工具,选择一个非常柔软的圆刷,不透明度约20 - 30%,在新图层中添加暗角效果,并添加一些鸟树。
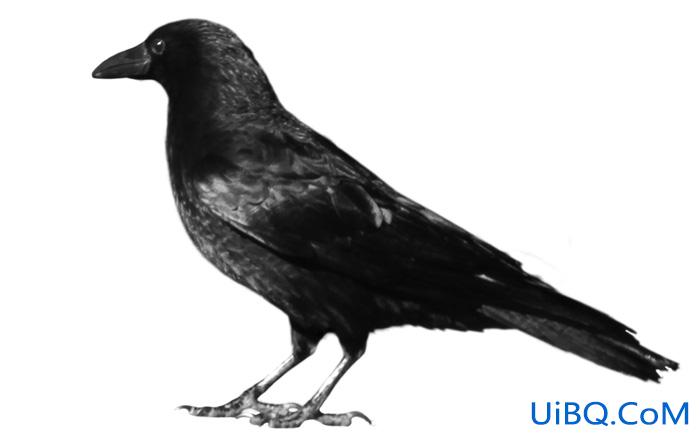


50、现在再创建一个新图层。用黑色填充的新层,设置这一层混合模式为颜色减淡。选择画笔工具,不透明度设置为5 - 10%,选择一个软刷,用白颜色涂抹城堡的窗户。
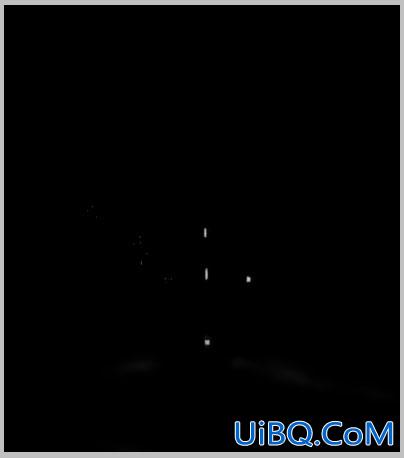

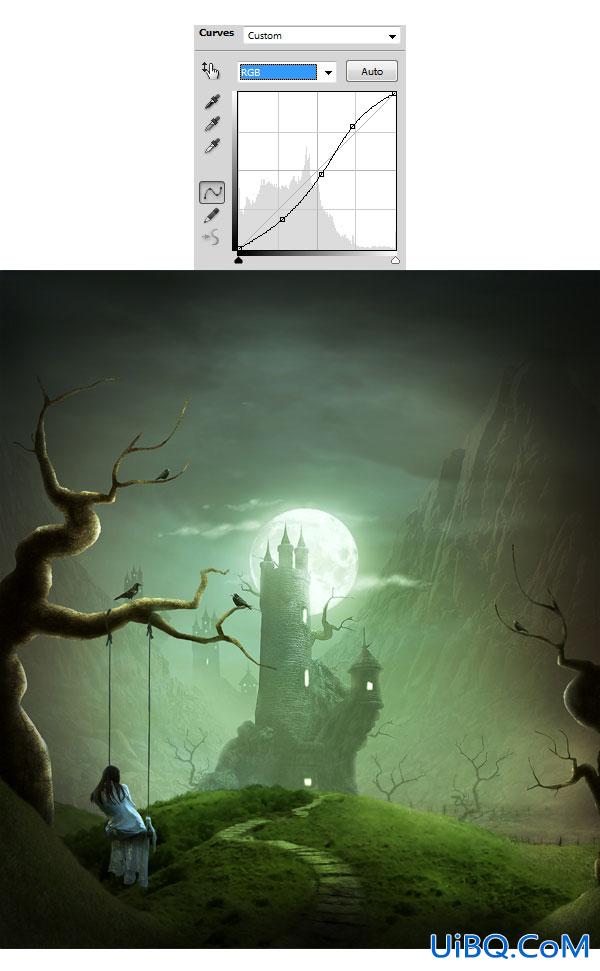
52、按住Shift+ Ctrl + Alt + E盖印图层。 选择菜单:图层 > 智能对象 > 转换为智能对象。

53、然后选择菜单:滤镜>其它>高反差保留。

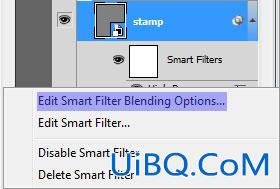
54、然后设置混合模式为“叠加”。
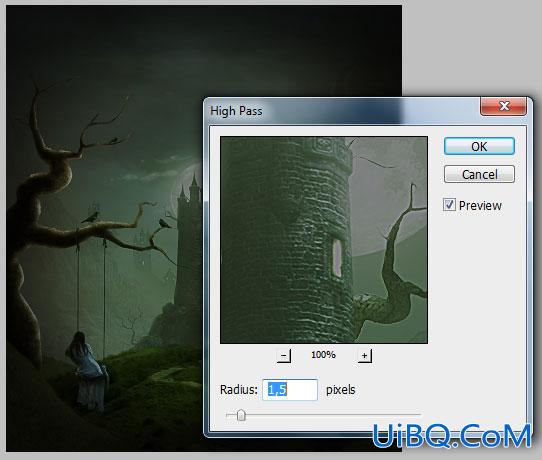

55、使用蒙版工具擦掉所指位置。


最终效果:











 加载中,请稍侯......
加载中,请稍侯......
精彩评论