ps教程:设计制作炫彩玻璃字效
作者:gf31388 出处:23ps
最终效果:

制作步骤:
1、打开PS软件,新建文件500*350像素,白色背景,72像素分辨率,RGB模式。

2、填充黑色背景,新建图层---命名为“云”,选用--宇宙云笔刷(很多网站都有下载),大家可以选择任意艺术笔刷,颜色白色,如图:

3、对“云”图层执行滤竟---模糊---径向模糊1至2次,如图:
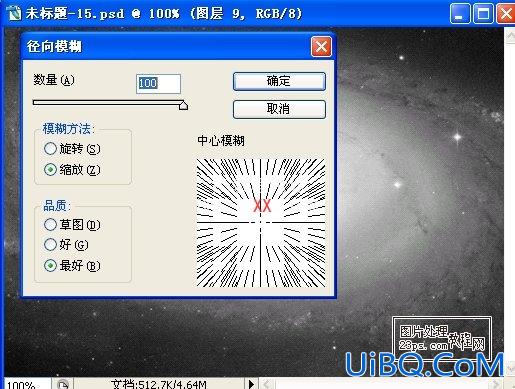
4、新建图层---命名为“颜色”,使用软边圆头笔刷---240像素大小---选用不同颜色涂抹出形状,效果如图:

5、再选用污点笔刷---白色---在上图中刷两下,如图:

6、为该图层执行滤竟---模糊---径向模糊1至2次,如图:

7、将该层混合模式设置为叠加,效果如图:

8、选择粗体字体,输入文字“23PS”,颜色---白色,大小---150像素,调整位置,如图:

9、按CTRL同时点文字层,载入文字选区,在选中“颜色”图层,按CTRL+J,得到彩色的文字优艾设计网_Photoshop形状图层---命名为“文字”,将图层混合模式改为正常,如图:


10、为该层添加斜面浮雕样式,参数如图:
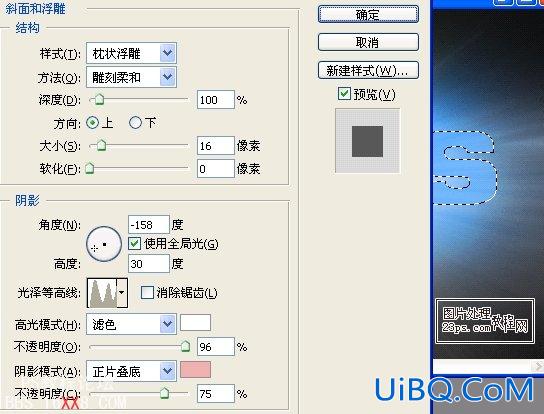

11、再复制此层,图层混合模式为正片叠底,效果如图:

12、选择命名为“文字”的图层,复制一层放在其下面---命名为“文字2”,再在“文字2”图层下面---新建一图层,并合并,双击合并后的图层---添加颜色叠加为黑色,效果如图:

13、关闭文字图层以外的所有图层的可视化,盖印文字图层,为得到的新图层添加外发光样式,参数如图:
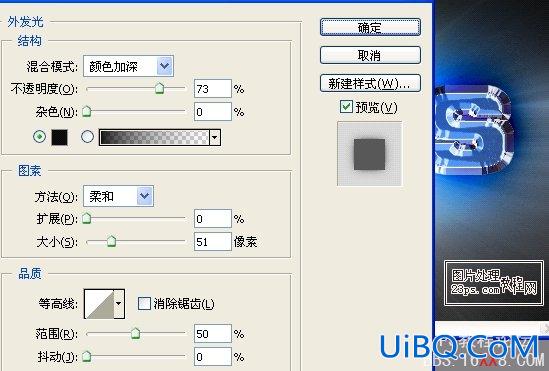
14、进行微调,得到最终效果,完成。











 加载中,请稍侯......
加载中,请稍侯......
精彩评论