ps几张照片合成一张奇幻场景
效果图:

其他的都是我(原作者)私人的资源,但我相信大家是能找到类似的天空和我使用的四瓣叶子的优艾设计网_Photoshop。(意思是有些素材还得咱们自己去找-_-)
教程步骤1:剪切图片
剪切图片,混合背景
在Photoshop中创建新文件,并拖动天空和沙漠图片到文件中。要确保沙漠图片放在天空图片的上方。现在在沙漠图层中添加矢量蒙版。

按键盘上的B(=笔刷工具)。选择柔软的圆形笔刷,使用黑色。现在确保矢量蒙版是有效的(点击它就可以),然后在沙漠图片的天空中进行涂抹。(见下图)
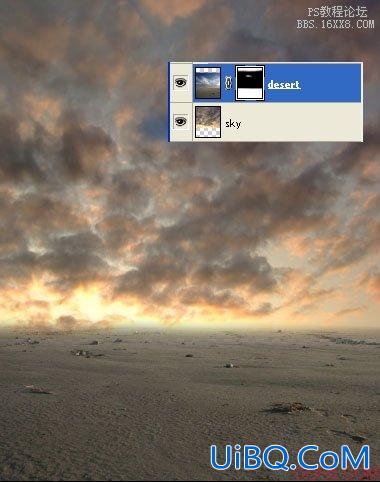
现在我们要添加方块。打开图片,按W(=魔术棒)。现在只要在黑色上点击,魔杖就会选择它。选择>反选。多亏了这个命令,方块很容易就被选中了。拖动方块到我们的操作文档中。
剪切其余的图片
现在我们要剪切出人、U型物和叶子的图片。我们将使用套索工具来实现。我知道剪切是很无趣的,但也要尽你所能做到最好。如果照片裁剪的不合适,就会影响整体的操作,图像看起来就不真实。
(上面的几句话就是告诉大家怎么把图像抠出来 我想 这步大家应该没问题吧 : ))
当所有的照片都拖动到操作文档中:

步骤2:混合
这一步我们将混合方块和沙漠,在人的鞋子和U型物的下方添加阴影。
方块
我们从方块开始。单击方块图层,添加矢量蒙版。按键盘上的B。使用深灰色的圆形软笔刷。深灰的颜色意味着透明度要比黑颜色低。
现在在方块上涂抹那些你认为应该隐藏在沙漠中的部分。做完后它应该看起来像这样:

如果你想做的更逼真一些,可以复制沙漠的一部分(如下图中),添加到方块前面。

人物下方的阴影
在人物图层的下方创建新层。按住B键,选择一些小的(直径约5px)圆形笔刷。选择黑色,降低笔刷的不透明度在70%左右。现在开始在人物的鞋子周围涂抹。
然后再创建一个新图层。把笔刷放大一些,降低它的不透明度,在更大的范围上涂抹。如果你不清楚该在哪里放置阴影,那就看看下面的图片:
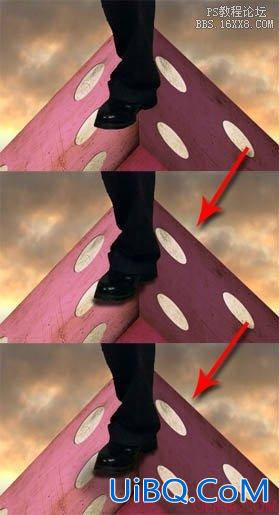
U型物和方块的阴影
按照制作鞋子阴影相同的步骤在U型物和方块下方添加阴影。(废话就不多说了 跟上面的做法一样)
步骤3:颜色混合
如果你这时仔细看这张照片,你会发现它看上去不是很真实。我们将在这一步处理好这个问题。
沙漠的颜色
沙漠因为夕阳的颜色应该添加更多的橙色。这很容易处理。单击沙漠图层。让我们来增加一个新调整层。

然后选择照片滤镜,如下图设置:
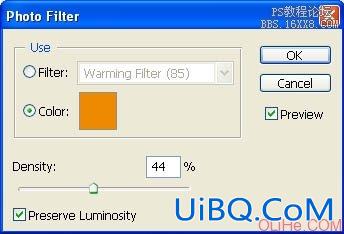










 加载中,请稍侯......
加载中,请稍侯......
精彩评论