偏暗图片用ps美白美化
教程介绍比较高层次的人像美化方法。素材图片有点偏暗,作者处理的时候不急于调亮,而是用液化工具等把人物轮廓处理完美。然后再慢慢调亮,润色及处理细节。磨皮及降噪部分可以使用外挂滤镜。
原图

最终效果

液化指数针对本教程的最佳设置为模式:平滑,压力大小为21。

2、下巴液化。原片中下巴偏短,在液化时优艾设计网_PS进阶教程实例需要把下巴往前拉,向上推。如图所示。

3、具体操作:使用“钢笔工具”选择出脖子和下巴部分的轮廓,使用快捷键“Ctrl+Enter”将路径转换为选区,并进行适当的液化处理(这里的液化数值为1像素),执行“滤镜”菜单中的“液化”命令,将多余轮廓向内侧进行液化处理。调整过程如图所示。


4、在这个环节当中我们演示了所有的液化处理方法和使用的工具,实际上工具是很简单的,最主要的是如何将处理的方法融会贯通。
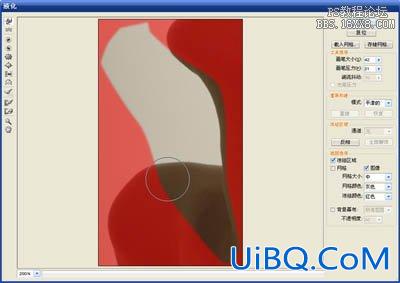










 加载中,请稍侯......
加载中,请稍侯......
精彩评论