PS滤镜打造七彩电光文字特效
本例教程主要为大家介绍使得Photoshop中的“照亮边缘”滤镜制作一款七彩电光文字效果。
最终效果图:

1、首先创建一个新文档并使用“油漆桶工具”填充黑色,接着使用“横排文字工具”输入白色的文字,然后右键单击文字图层,选择删除格化文字。最后按下Ctrl+E向下合并图层,如图所示。
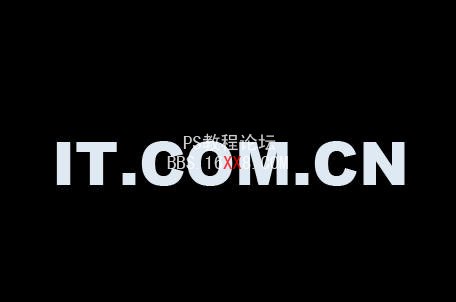
2、在菜单栏中选择“滤镜—模糊—高斯模糊”,参数按实际情况而定,如图所示。
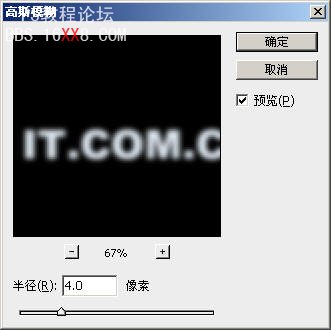
3、按下两次Ctrl+J复制出“图层1”和“图层1副本”,并取消图层1副本的“眼睛”,如图所示。
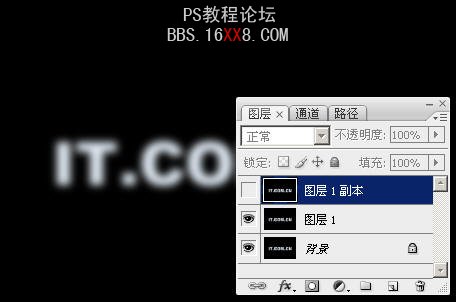
优艾设计网_Photoshop教程实例4、单击“图层1”,在菜单栏中选择“滤镜—像素化—晶格化”,设置晶格化效果,如图所示。

5、选择“滤镜—风格化—照亮边缘”,设置参数如下图所示。
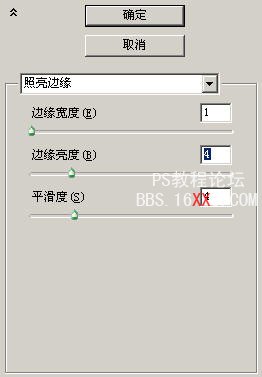
效果图:

6、打开“通道”面板,按着Ctrl键并单击“蓝”通道载入其选区,如图所示。
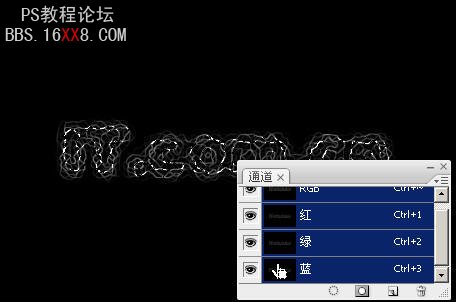
7、返回“图层”面板,按下Ctrl+J复制出图层2,设置“图层2”的混合模式为“滤色”并取消图层1的眼睛,如图所示。
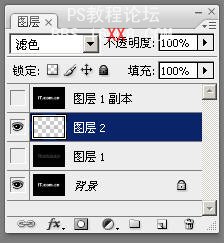
8、打开“图1副本”的眼睛,然后选择设置高斯模糊效果,如图所示。
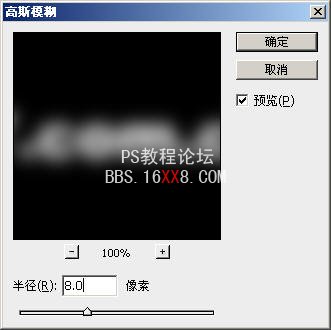
设置“晶格化”效果如图所示。

设置“照亮边缘”效果,注意“平滑度”的参数要设置得高一点,如图所示。
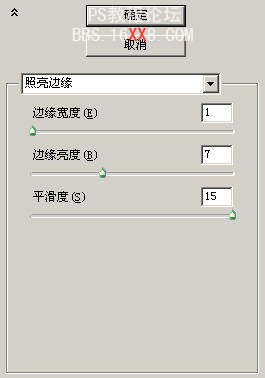
效果图

9、单击“图层1副本”,选择“图层—图层样式—渐变叠加”,设置方法如图所示。

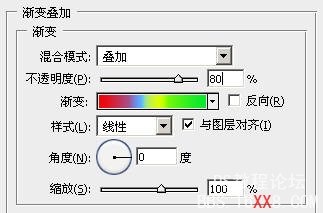
最终效果:











 加载中,请稍侯......
加载中,请稍侯......
精彩评论