PS教程:制作神秘的海洋文字特效
在这篇photoshop教程中,我将为大家介绍如何在photoshop中创造一个神秘色彩的海洋文字特效。教程的步骤有点繁琐,需要大家细心制作。
最终效果图:

素材:

1、创建一个新文件,大小为1200px*770px,填充黑色,然后打开“海洋”素材并粘贴到图片中,命名图层为”海洋“,如图所示。
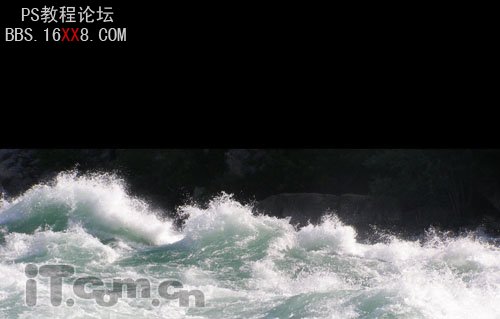
2、使用较大的柔角笔刷涂抹海洋的顶部,如图所示。

曲线调整图层:
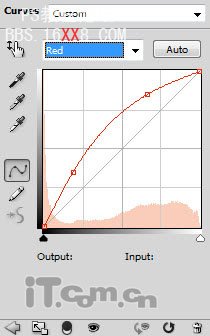
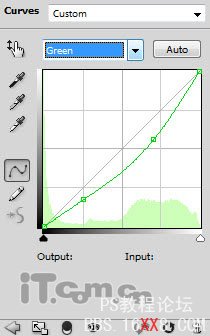
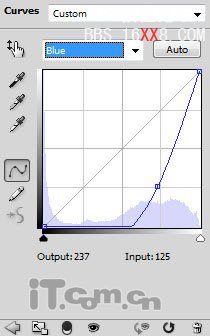
色阶调整图层:
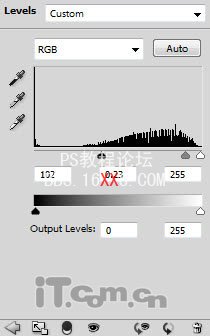

色彩平衡调整图层:
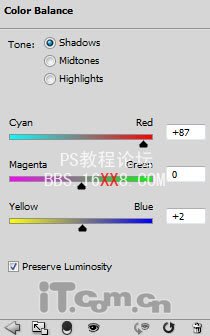
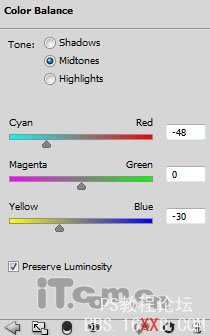
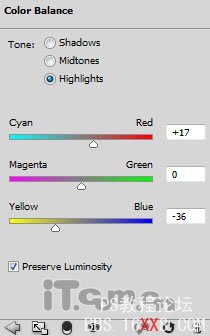
效果如图所示。

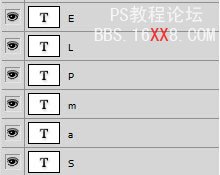
5、使用自由变换工具调整字母的角度、大小和位置,如图所示。
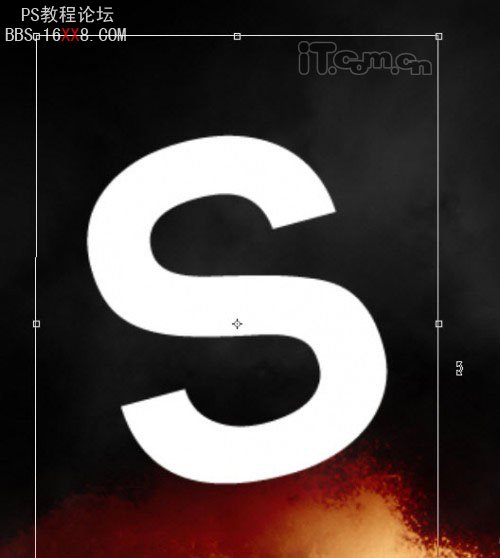
旋转所有字母后的效果:

6、在所有字母图层的下在创建一个新图层,并在图层中添加一些云彩效果。

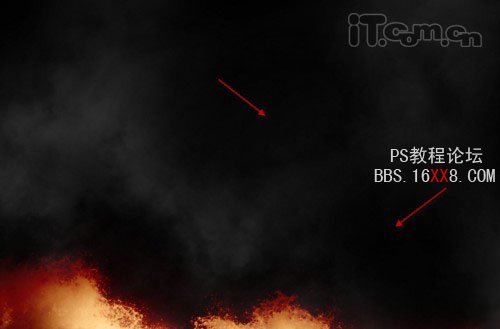
8、选择所有字母图层,然后单击右键,选择”栅格化文字“,如图所示。
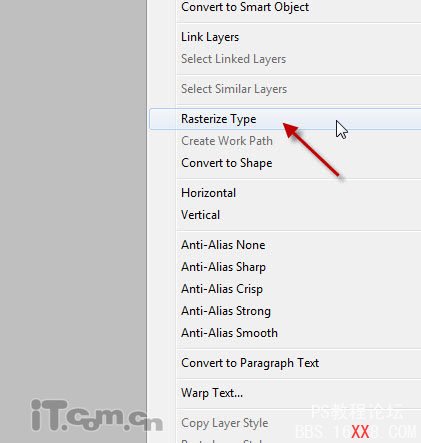
9、栅格化后,再单击右键,选择合并图层,如图所示。
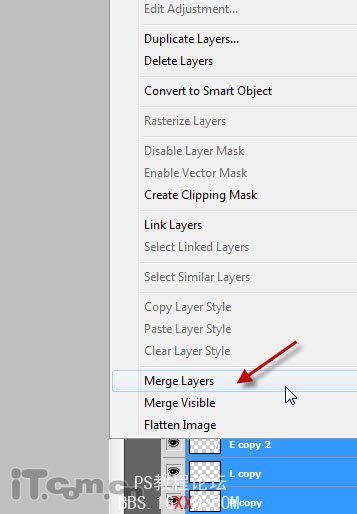

11、使用烟雾笔刷涂抹选区,如图所示。

12、使用柔角的橡皮擦工具擦除文字的某些部位,使用它们看起好像被海水遮挡着,如图所示。
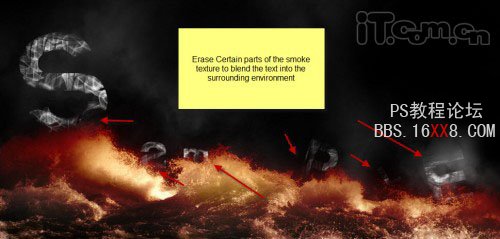
13、这一步可选择。为了使文字变暗些,你可以复制一层,然后调整混合模式为”颜色加深“,如图所示。

14、合并原有的文字图层,然后创建一个新图层,载入文字的选区,然后在新图层的选区中填充白色,如图所示。

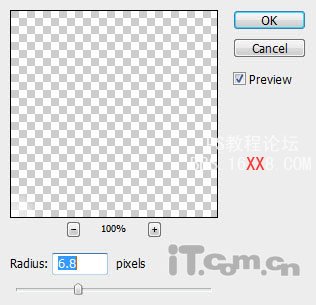
16、设置径向模糊效果,按Ctrl+F执行几次,如图所示。
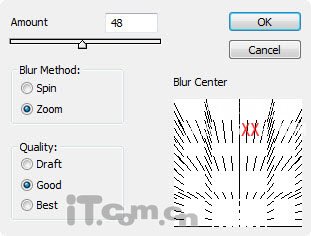
17、设置图层混合模式为”叠加“,效果如图所示。

色彩平衡:
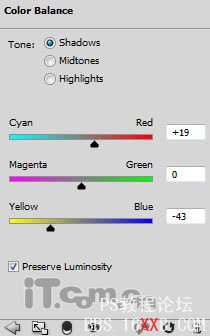
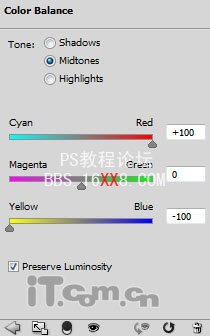
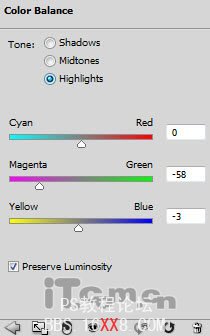
在色彩平衡的蒙版中涂抹:

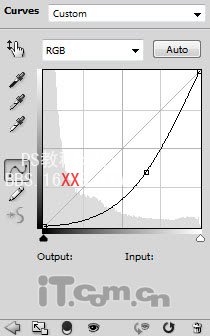
在曲线蒙版中涂抹:

效果如图所示。

19、接下优艾设计网_Photoshop教程来做一些细节的调整。创建一个新图层,然后使用柔角的白色画笔在下图所示的区域上涂抹,然后设置图层混合模式为覆盖,不透明度为70%。


21、你还可以复制有径向模糊效果的图层,然后调整角度和位置,制作出更多光线效果。

22、最后,我还添加了一个黑白调整图层,如图所示。
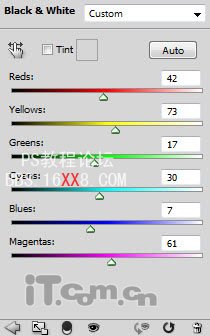
黑白调整图层的蒙版涂抹效果:

23、设置黑白调整图层的不透明度为50%,最终效果如下图所示。











 加载中,请稍侯......
加载中,请稍侯......
精彩评论