PS制作漂亮的连写金色发光字
最终效果

1、首先创建一个新图片,图片的尺寸大小可以自行决定,如图所示。
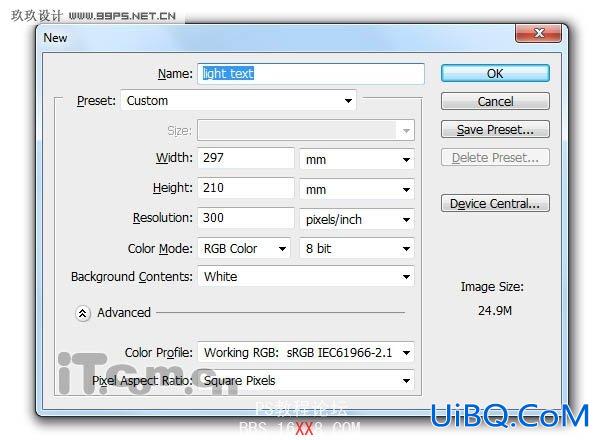
2、背景图层填充黑色,选择画笔工具,按下F5打开画笔预设,分别设置形状动态、散布、其它动态3个选项,并勾选平滑,如图所示。
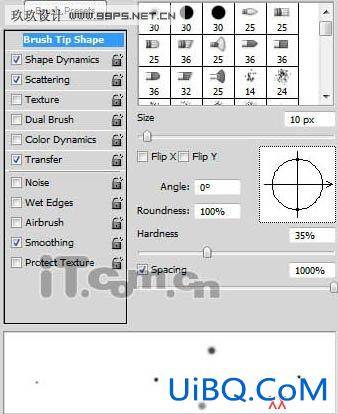
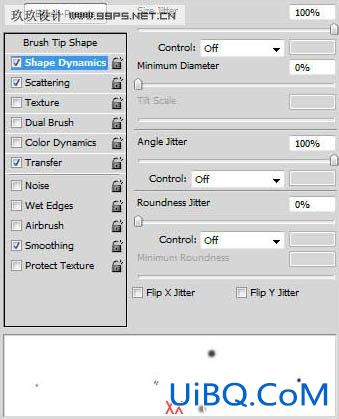
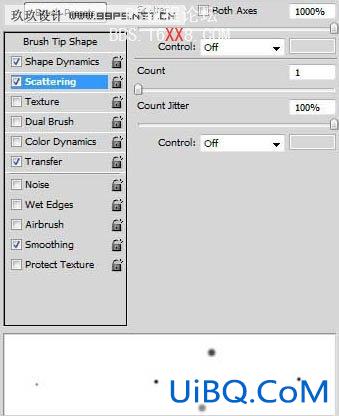
3、使用设置好的画笔工具在图片中绘画出一遍星空,如图所示。
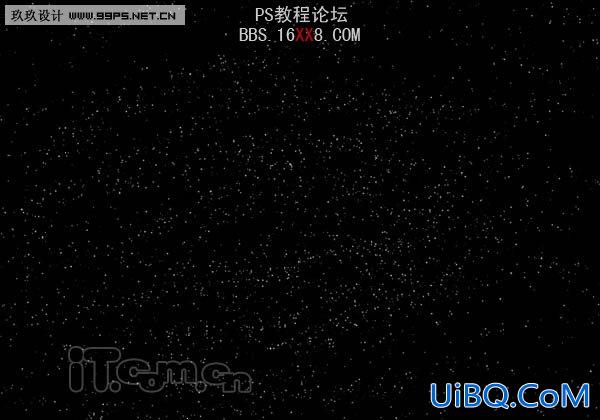
4、执行“图像—调整—色阶”调整输入色阶的三个调整点,如图所示。
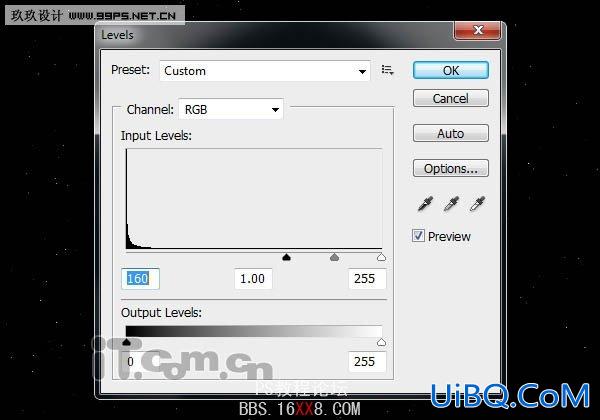
5、确定后再次打开色阶对话框进行设置,如图所示,减小天空中的星星。
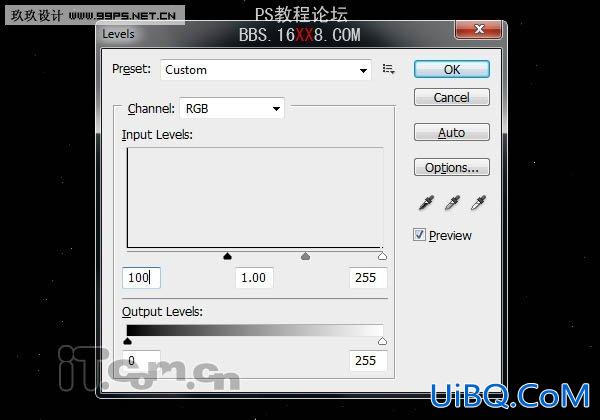

6、创建一个新图层命名为“云”,执行“滤镜—渲染—云彩”,然后设置云图层的混合模式为滤色,不透明度为30%,使用橡皮擦工具(设置优艾设计网_PS进阶教程实例如下图所示),清除部分云彩,使云彩集中在中间,如图所示。
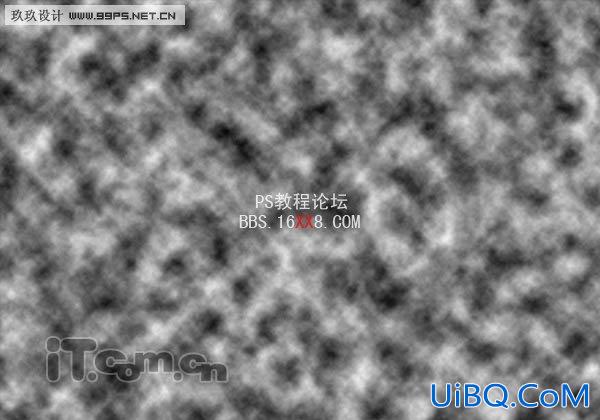

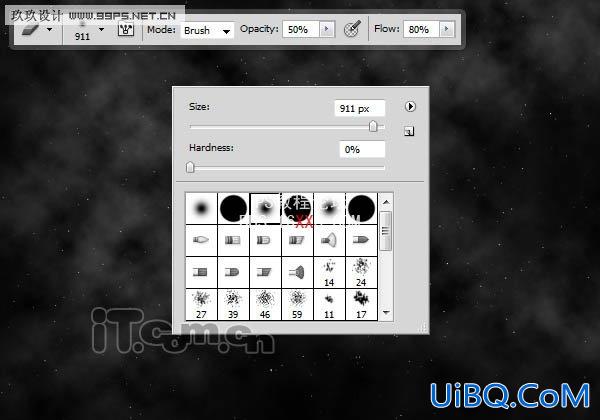
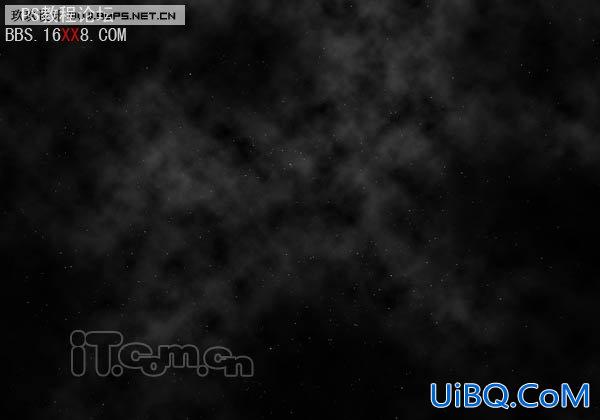
7、使用横排文字工具在图片中输入文字,在教程中我使用了名为Bickham










 加载中,请稍侯......
加载中,请稍侯......
精彩评论