ps插画教程:超现实主义暗调插画
第9步
这一步中我们运用画笔工具(B)与一泡沫笔刷,像下图1样抹好,图层模式改成“柔光”。
双击该图层,在“混合模式”中选取“投影”,参数设定:混合模式为“正片叠底”,不透明度53%,角度90,间隔299,扩展0,大小13。这个效果让气泡看上去像在漂浮。
拷贝气泡图层,点选"滤镜"→"模糊"→"动感模糊",动感模糊参数设定:角度0,间隔15。最后设定图层混合模式为“正常”,透明度60%。

第10步
此时我们来打造雨天效果。创建图层,填充玄色,点选"滤镜"→"杂色"→"加上杂色",设定数目为86%。
点选"滤镜"→"模糊"→"动感模糊",设定角度50,间隔25.之后按ctrl+L激活色阶对话框,键入色阶的左半文本框设定为100 。最后调节该图层混合模式为“滤色”。
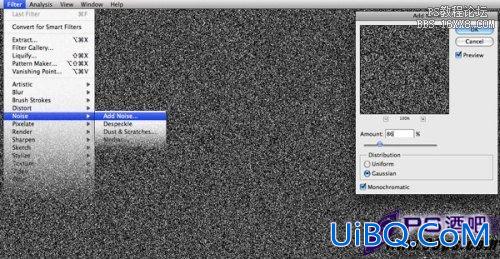
第11步
最后处理阶段了,我把用一点长条笔刷处理mm后面的部分并且强化一点细处。
此时将你的作品保存成jpg的形式,从此时开始你只需对该jpg照片执行整体处理,具体调节参数如下图。我是用PS CS4处理的,各位可能对这些设定可能不熟识。(译者注:都很简易,要么用CS3等老版本就可以了处理,要么就用CS4,有难题查询帮助)。

第12步
接下来要再加一点效果。你想要运用过一第三方滤镜Topaz Labs。点选"滤镜"→"Topaz Labs",运用"Vibrance Effect "优艾设计网_Photoshop自学;与"Portrait Drama",来让照片看上去更丰富。(译者注:由于是国外开发的第三方滤镜,就不翻译了,感爱好的可下载来试试,PS中不少很优秀的第三方滤镜,以后我会在loocool.com中逐一讲解)

第13步
到此,你的照片应当看上去见下图,此时我们开始黑化。(译者注:>_< 8是ACG里的黑化)

说明
本例中我们学习一篇photoshop插画制作教程,将几幅原本看起来没有关联的图片素材进行合成,制作出特色插画效果。作者通过具体的讲解,为大家讲解了暗调效果插画的整个制作过程,做出具有超现实主义的作品。正文
第14步拷贝图层(ctrl+J)。(译者注:留意喔,上上上一步你就应当将图层都拼合啦,舍不得的就另建一PSD文件)

第15步
点选"图象"→"调节"→"色阶",键入色阶高光部填244

第16步
继续创建图层,命名“调色1”。再建一新图层实色填充,色彩选取 #0f6465

第17步
调节当前图层混合模式为“色彩减淡”,不透明度65%,填充37%。合并图象("图层"→"合并图象")

第18步
调节“色彩平衡”,仅调整“中间调”,色阶为0、-3三,0.

第19步
点选"图象"→"调节"→"可选色彩",参数设定:色彩为“红色”时,青色+45%;色彩为“中性色”时,青色-14%,洋红-18%,黄色+21%;色彩为“玄色”时,黄色+12%,玄色+14%;色彩为“白色”时,黄色+74%。之后拷贝图层。

第20步
点选"滤镜"→"渲染"→"光照效果",参数设定如下图,再次合并图象,拷贝图层。
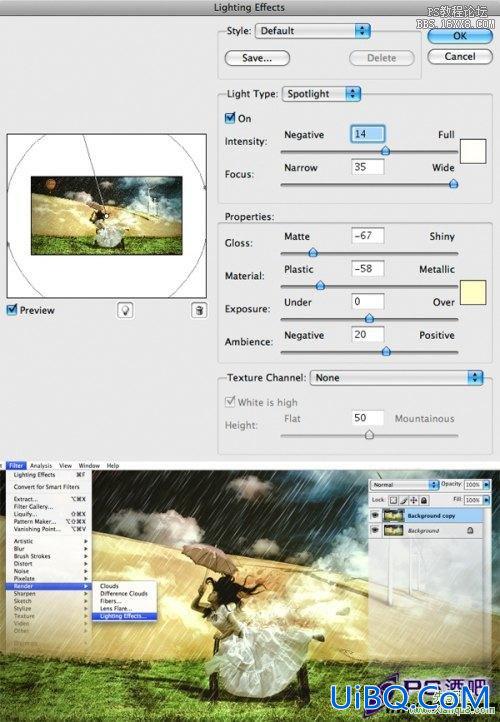
第21步
再次点选"可选色彩",这次只改色彩为“玄色”时,黄色-20%,玄色-11%.

第22步
按16步再做一遍,只但色彩改成用#0b1a39。

说明
本例中我们学习一篇photoshop插画制作教程,将几幅原本看起来没有关联的图片素材进行合成,制作出特色插画效果。作者通过具体的讲解,为大家讲解了暗调效果插画的整个制作过程,做出具有超现实主义的作品。正文
第23步
设定图层混合模式为“变亮”。合并图象,拷贝背景层,设定拷贝层的填充成47%。

第24步
再次点选"滤镜"→"渲染"→"光照效果",设定见下图。拼合图层并再次拷贝图层。
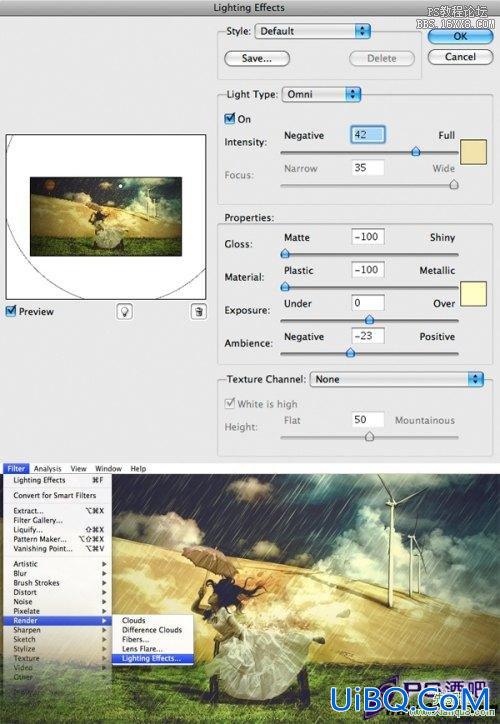
第25步
再次点选"可选色彩",设色彩为“玄色”,黄色-14%,玄色+17%。

第26步
此时的效果已经非常棒了,可是我还想让它看上去更暗一点。点选"图象"→"调节"→"曲线",运用如下设定,拷贝该图层。

第27步
点选"图象"→"调节"→"色相/饱和度",把饱和度改成-100.

第28步
点选"图象"→"调节"→"主动色阶"。之后设定背景图层不透明度为96%,合并图象,再拷贝背景层,填充改成46%。再次合并图象,拷贝图层。

第29步
点选"图象"→"调节"→"可选色彩",设色彩为“中性色”时,洋红+1%,黄色-6%,玄色+6%;设色彩为“玄色”时,黄色-9%,玄色+5%。
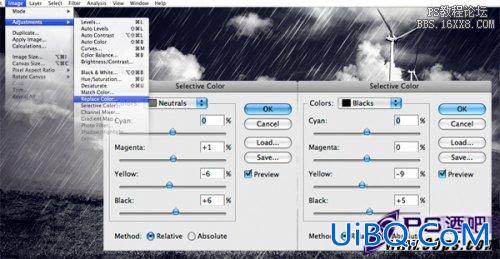
第30步
再建一填充图层,填充色彩选用#39340c 。图层模式调节为“变亮”,填充调为8%。
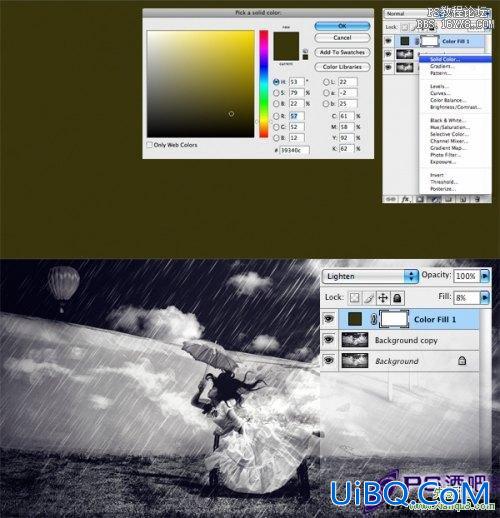
最后
最后一步就是合并图象,点选"可选色彩",设色彩为“中性色”时,洋红-7%,黄色-12%,玄色+24%。











 加载中,请稍侯......
加载中,请稍侯......
精彩评论