ps CS5合成实用技巧
11.现在该换背景了,置入或是直接把背景素材sc05102011拖动到“喷绘”文档中。这时是会以智能对象出现的,先不理它,直接把它拖到“喷绘”文档的左下角,按住Shift不放优艾设计网_Photoshop自学向上拖放大到整个文档后按下Enter确认。 Ctrl+[ 把该图层移动到图层“曲线 1 ”之下,接着用鼠标右键点击该智能图层,在弹出的对话框中选择“栅格化图层”(或是使用“图层”菜单下的栅格化命令即可)并移动调整到合适的位置。 接着执行“滤镜”--“模糊”--“镜头模糊”,数值自定,差不多就好了。 其实刚才我们已经执行过这个滤镜了,所以更快的方法就是直接按下快捷键 Ctrl+F就行了。
为了方便操作,我把该图层重新命名为“图层 1 ”,而把图层“曲线 1 ”(也就是那美女素材图层)重命名为“图层 0 ” (图11)
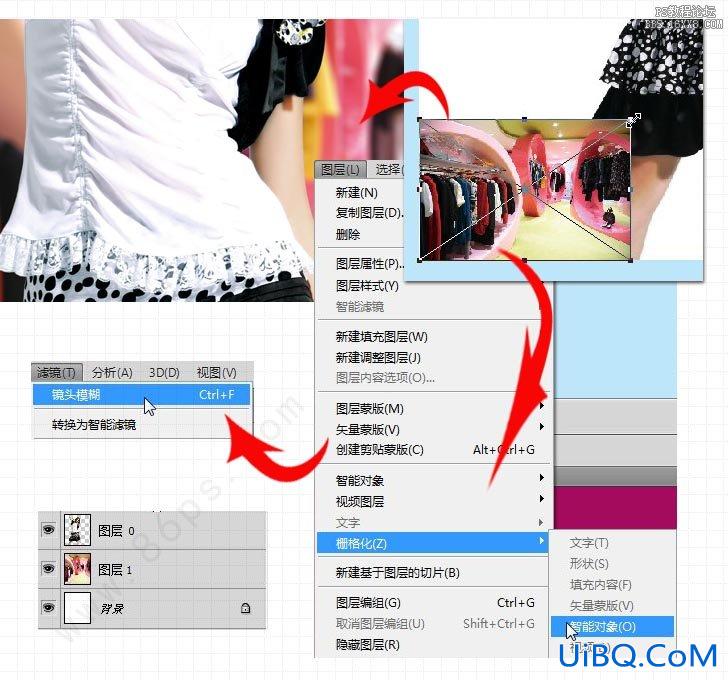
12.好戏开始了,所谓的图层模式抠图的技巧粉墨登场啦。
保持当前操作图层为“图层 0 ”,Ctrl+J通过拷贝的图层得到“图层 0 副本”,接着回到“图层 0 ”把该图层的混合模式改为“正片叠底”; 接着点蓝“图层 0 副本”并对该图层添加图层蒙版,然后选择适当大小的“柔边画笔”和合适的不透明度,按下字母“D”把色板设置为默认的黑白色,在美女头发那些有白色的部分慢慢的抹吧,呵呵,这时候你会发现白色神奇的消失了,头发丝丝毕露,噢,简直是太棒了,那些平时怎么抠也抠不出来的发丝这次竟然如此清晰的给我们“抠”出来了啦。
现在该明白了为什么刚才抠美女的时候,我说过那头发部分的白边根本就用不着犯着头晕的风险去仔细又费劲地抠吧?! 另:蒙版的操作就不用仔细讲了吧,不熟悉的就得多练习哦,这个可是玩PS的基本功啊,若是这个都耍不好,那可就别玩PS了;如果有用PS已经很久了却还不会使用蒙版的筒靴,那么请立马放下鼠标,面壁思过去吧 :)
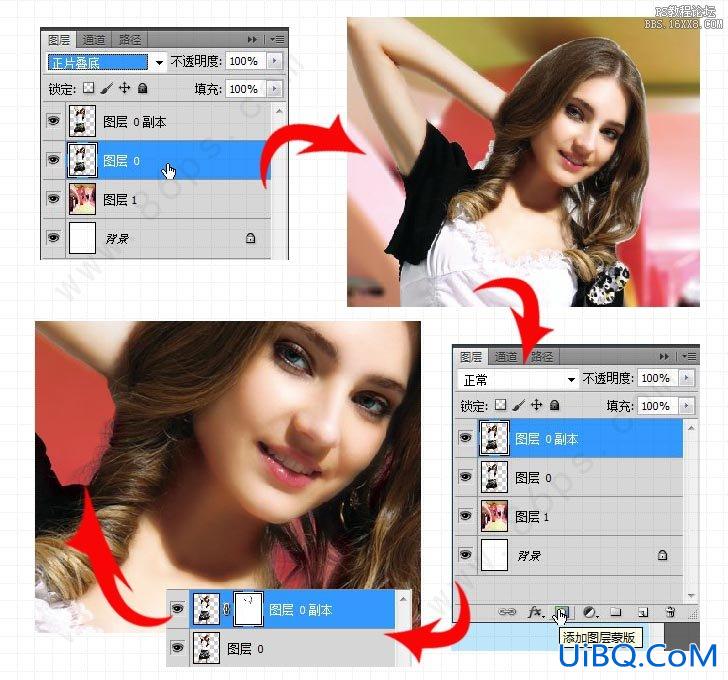
13.好了,大部分的工作算是完成了,下一步就是输入文字了。 我对文字的排版基本的原则是:错落有致,突出重点。 所谓“萝卜青菜,各有所爱”具体该怎么排就不好说了,字体的选择,以及相关的处理每个人的理解和操作都不尽相同的,大家随意了。
因为这是给客户做的图,所以必须输入客户要求的文字啦,客户给的文字很简单就是:Beautiful / MODA / Italy
排版的时候,我把MODA 复制多了两次,更改了大小,不透明度和方向,Italy添加了图层样式中的“投影”和“描边”,有的同学可能对Beautiful的样式有点兴趣,其实也就是把“描边”的类型改为“图案”而已,(图案可以使用系统自带的也可以使用自己制作的,我这个是自己处理来的),然后再复制一份Beautiful,Ctrl+[ 移动到下一层,取消图层样式把文字颜色改为白色放到前面的图层下面并向右下方移动一些就好了,简单吧?

14.好了,看看最终的效果吧,我给客户排了两个文字样式,客户最后定稿的是紫色的Beautiful,那么你认为呢?











 加载中,请稍侯......
加载中,请稍侯......
精彩评论