ps创意合成战场上的松鼠教程
效果图:

素材图:
第一步:打开photoshop,新建一个1880X2880像素的画布。
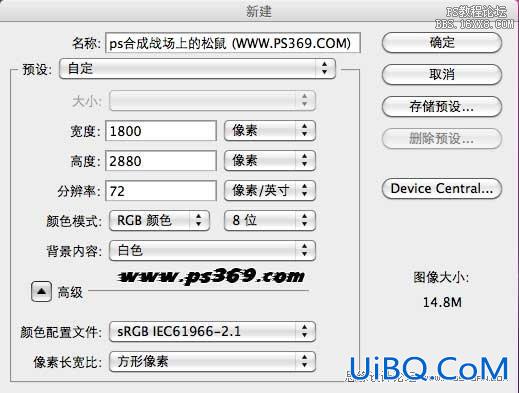
第二步:把风景的素材拖进来,按CTRL+T调整好大小。然后按ENTER确认~

第三步:把松鼠文件拖进画布,然后新建一个图层蒙板。

第四步:设置前景色为黑色,使用画笔工具涂抹掉多余地方。当然你用钢笔或套索也可以,目的就是把松鼠给扣出来。
注意:细节地方使用柔边画笔擦除。在擦除过程中注意调整不透明度和硬度。

第五步:在给松优艾设计网_PS自学鼠下面加一点阴影,新建一个图层,选择画笔工具(设置画笔硬度为0 不透明度60),然后按照下图做出一个阴影的效果。

第六步:把阴影层放到松鼠层下面,然后使用移动工具放到适当位置。

第七步:对松鼠毛发进行处理,复制一次松鼠层,然后在蒙板上右键/应用图层蒙板。
注:如果你之前是用钢笔抠图,这步就没必要了。

第八步:在工具箱中选择涂抹工具,设置强度为20%~30%,画笔大小在30~40Px,硬度为0。
然后在图中红框范围内涂抹。

第九步:在设置涂抹工具的强度为80%~90%,画笔大小1~2Px,硬度为80。
给松鼠画出一些细小的毛发,没鼠标....直接用笔记本画的....所以有些悲剧....

第十步:文件/打开,打开之前下载的头盔素材,然后使用钢笔工具给扣出来。

第十一步:把头盔拖到松鼠头上,CTRL+T调整好大小。

第十二步:用套索工具选择头盔的左边一部分,按CTRL+J复制。

第十三步:按CTRL+T,然后右键水平翻转,放到右边去调整好大小。回车确定,在按CTRL+D取消选区。

第十四步:为了让拷贝过来的头盔更好的融合,给这个层添加图层蒙板。使用黑色画笔涂抹掉多余部分。

第十五步:在新建一个图层,放到头盔层的下面,用黑色笔刷画一个阴影,阴影效果如红框所示~

第十六步:文件/打开,打开士兵图片,然后把左手和枪给扣出来。这里用钢笔工具会比较方便。

第十七步:把扣好的枪用移动工具移到松鼠爪子上。按CTRL+T调整好大小和位置。











 加载中,请稍侯......
加载中,请稍侯......
精彩评论