PS化装教程:蓝色清澈的眼珠
作者:绕指柔 翻译 出处:eNet硅谷动力
在本教程中,我会告诉你一个过程清理顺皮肤,并转换眼球的颜色。一路上,我也会解释步骤,就可以有效地让皮肤平滑,去除脸上的黑点
先看一下最终效果:


介绍:在本教程中,我会告诉你一个过程清理顺皮肤,并转换眼球的颜色。一路上,我也会解释步骤,就可以有效地让皮肤平滑,去除脸上的黑点。
这是一个简单教程,它是为初学者而设计的。工具,我们将使用包括修复画笔,减淡/加深工具,混合模式,并调整图层。让我们开始吧! 1. 加载到Photoshop的“眼睛”素材,现在让我们看一看原始图像的外观并分析: 分析: 1) 该图像有黑点很多,头发位和眉毛位置,让我感到不安。 2) 皮肤是美好的,但如果我们能够使其平滑会更好。 3) 眼睛的颜色是蓝色会更好,并将眼睛的白色部分的血丝去除会更好。 当你做了上述分析后,复制背景层一次,并将其命名为“面部皮肤”,让我们使用修复画笔工具:

轻轻的涂抹,你发现在你的修复下皮肤越来越好:

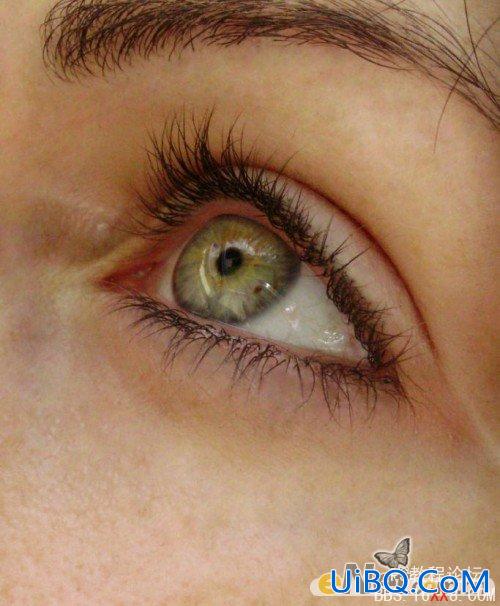
2. 现在我们有一个比较干净的脸,让我们解决眼睛。首先重复以前的“面部皮肤”层一次,设置层名称为“眼”了。首先,我们想摆脱眼睛里的血血丝。要做到这一点,我们再一次用修复画笔工具,在此定义为一个新的层如下:


3.现在我们要得到平滑的皮肤。下面我们使用减淡工具,如下图:


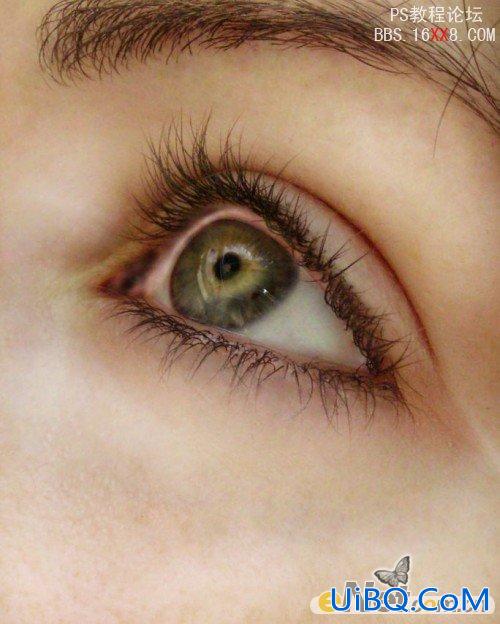
4. 我们可以调整图像一点,并调整图层的混合模式:
如下图设置“黑白”参数(设置其图层混合模式为“滤色”)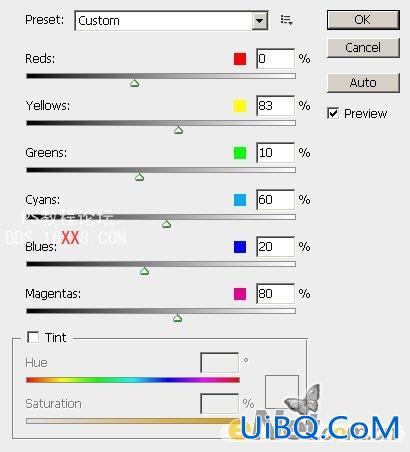
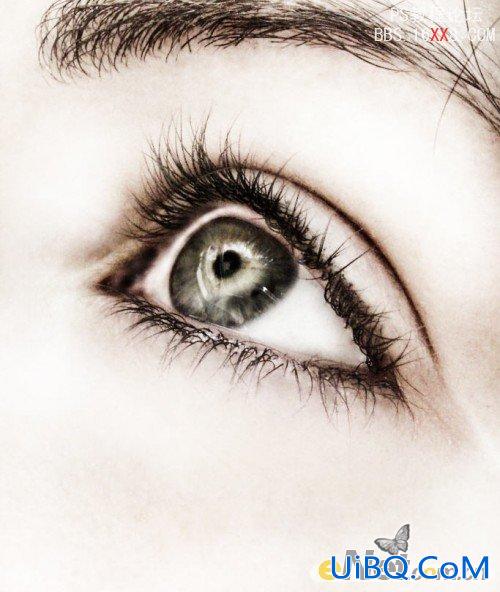
现在,我们来做有趣的部分改变眼睛颜色。我只是创建了一个新的层称为“眼睛的颜色“并放在所有其他层的顶部,用淡蓝色的颜色在眼球周围涂抹:


5. 现在我们可以添加一些眼部周围彩妆效果。首先让我们添加充满活力的效果: 形状动态
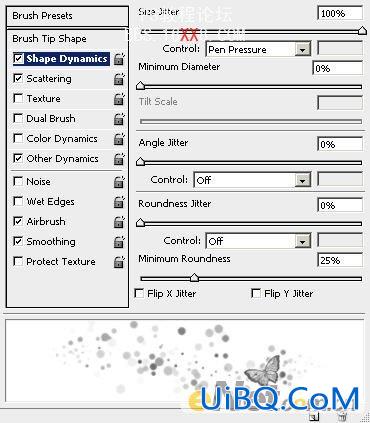
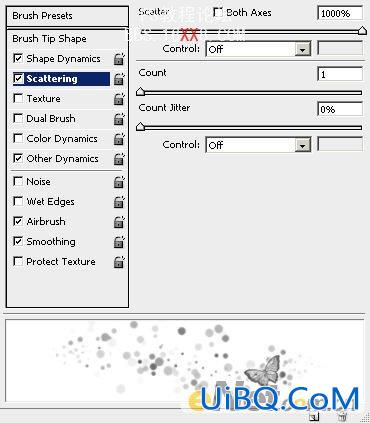
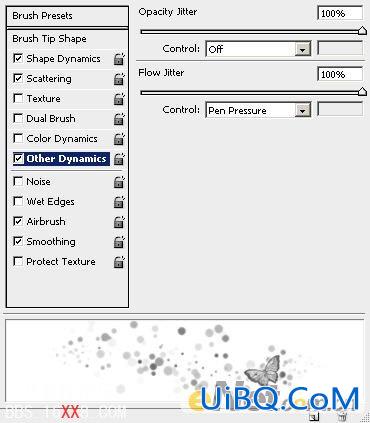
创建一个新层,使用设置的画笔来画眼部周围:(设定刷流量40%左右)

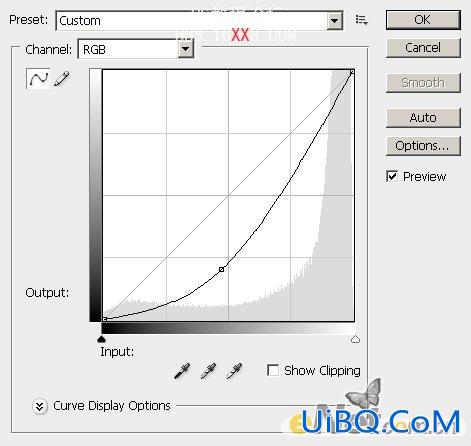

我们可以添加到我们的眼睛一些最后的效果。颜色您自己来设置, 添加一些周围的眼睛的颜色,只需建立一个在所有其他层之上的新层,设置其混合模式“叠加”:

本教程制作完成!希望你喜欢它,请给我发表评论,如果您有任何问题,我会尽我所能来帮助你。
祝您愉快!










 加载中,请稍侯......
加载中,请稍侯......
精彩评论