PS调出儿童照片水嫩剔透的肤色
作者:腾龙视觉 出处:腾龙视觉
数码相机的普及,使我们的生活更加丰富多彩,它可以随时记录下我们生活中的点点滴滴。在我们的生活中,最常拍摄的便是人物照片,许多朋友都很想掌握 一些有关人物照片色彩调整方面的知识,在这里我就向用户介绍使用“可选颜色”和“色阶”命令,调整出水嫩、剔透的人物肌肤的方法。

制作步骤:
(1)执行“文件”→“打开”命令,将素材“儿童.psd”文件打开。

(2)选择“磁性套索”工具,在其选项栏中设置较大的羽化值,并在视图中创建选区。

(3)将选区内的图像拷贝至新图层。

(4)执行“滤镜”→“模糊”→“高斯模糊”命令,设置“高斯模糊”对话框,优艾设计网_PS教程为图像添加模糊效果。

(5)为“图层 1”添加图层蒙版,并使用“画笔”工具对蒙版进行编辑,透出底层图像中人物的五官及轮廓区域,这样既可使人物清晰,又可使皮肤变的光滑。
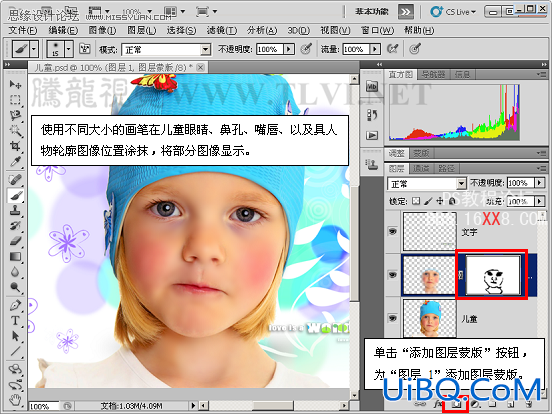
提示:在这里为了便于用户查看蒙版的编辑,将图层缩略图进行了放大处理。
(6)使用“减淡”工具,减淡皮肤的颜色。使人物的皮肤焕发活力,变得剔透、富有光彩。
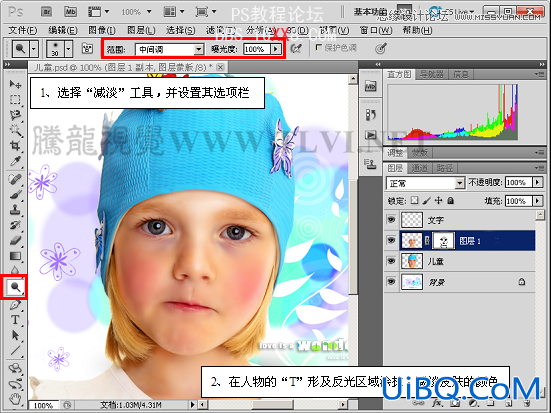
(7)在“调整”调板中,选择“可选颜色”选项。调整“红色”选项中的各参数,降低人物皮肤中的黄色。
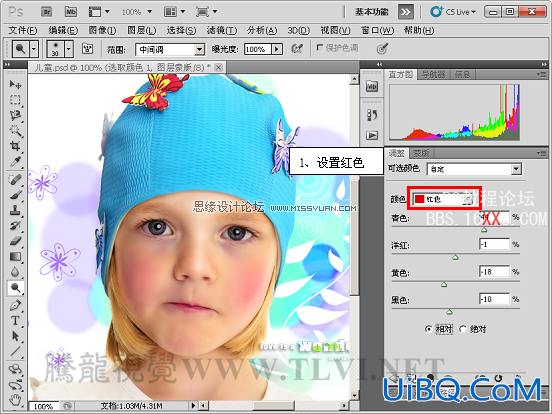
(8)同样调整“黄色”选项中的各参数,去除皮肤中的黄色,使人物的皮肤显得水嫩、白皙。

(8)载入“图层 1”中图像的选区,并使用“套索”工具,减选眼球图像的选区。
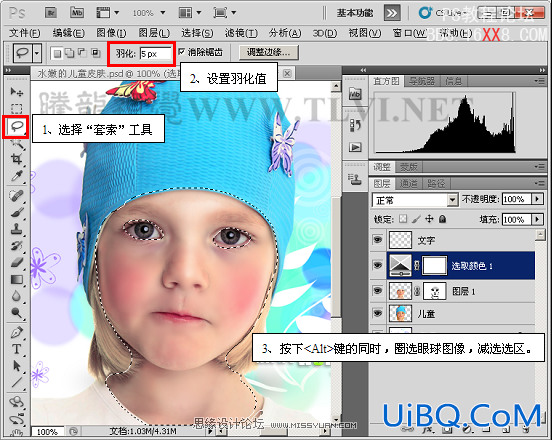
(9)返回到“调整”调板,使用“色阶”命令,将人物皮肤调整的亮一些。

(9)至此就完成了本实例的制作。











 加载中,请稍侯......
加载中,请稍侯......
精彩评论