人像修图,给人物打造质感肌肤效果
教程通过PS给人物进行质感修图,可以根据图片素材来练习制作一下,通过前后图的对比来看一下,都做了哪些修饰,主要是人物面部的一些修图,皮肤看起来更有质感,妆容也很精致,一起来学习一下吧,相信同学们可以学习的更好,把握好细节,制作的时候要有耐心,同学们动手操作起来吧。
效果图:

素材:

操纵步骤:
1.【打开】PS,【导入】素材,【Ctrl+J】复制图层,【滤镜】-【Camera Rawhttp://www.16xx8.com/photoshop/jiaocheng/2015/136179.html】滤镜,调整【基本】面板参数,具体参数效果如图示。
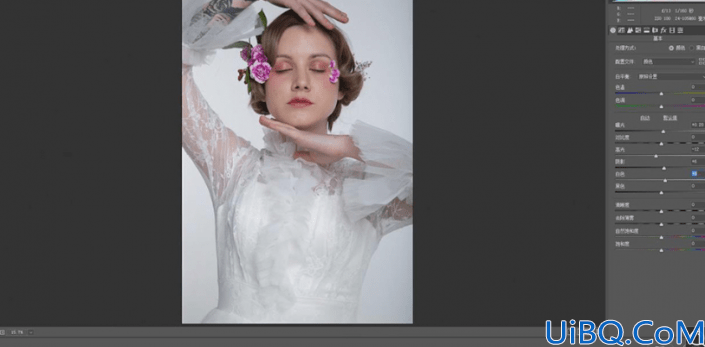
2.【滤镜】-【液化】,对人物进行液化调整,具体如图示。

3.使用【仿制图章工具】,【Alt】取样,不透明度50%,进行涂抹,具体如图示。

4.使用【矩形选框工具】,拉出矩形选框,【Ctrl+J】复制图层,【Ctrl+T】水平翻转,调整【位置】,按【Alt+单击蒙版http://www.16xx8.com/tags/38847/】创建剪切蒙版,使用【画笔工具】,白色画笔,进行涂抹嘴唇,具体如图示。
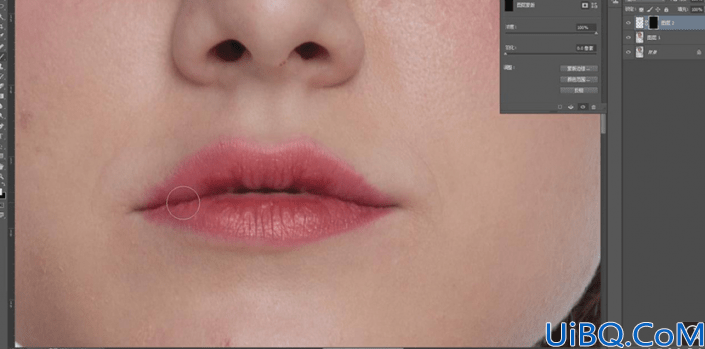
5.使用【矩形选框工具】,拉出矩形选框,【滤镜】-【液化】,对人物进行液化调整,具体如图示。

6.使用【污点修复画笔工具】,【Alt】取样,修复脸部与皮肤瑕疵部分,具体如图示。
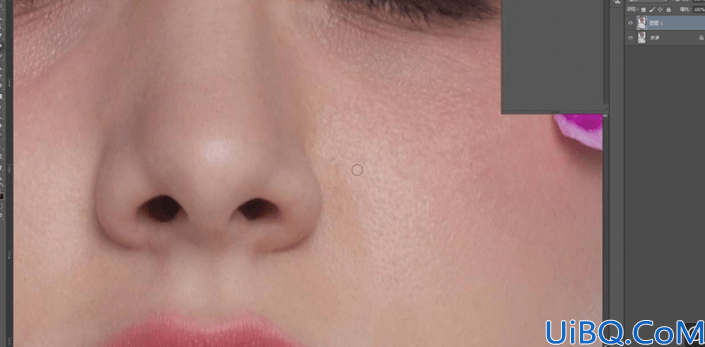
7.使用【仿制图章工具】,【Alt】取样,进行修复头发边缘,具体如图示。
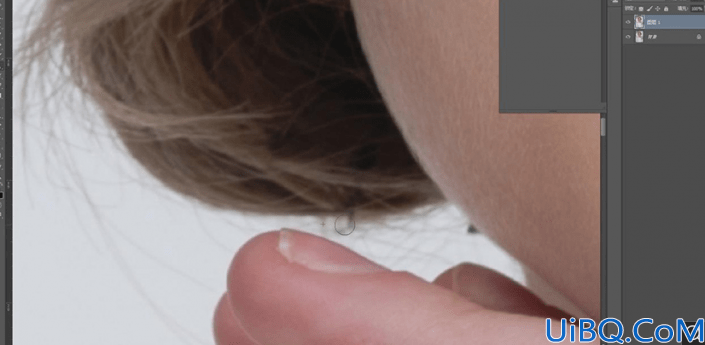










 加载中,请稍侯......
加载中,请稍侯......
精彩评论