婚纱后期,制作小清新风格的婚纱人像
制作外景婚纱人像清新效果照片,在学习调色教程的时候,其实需要有一定的色调基础,这样知道改变哪些颜色会得到哪些,制作起来更加的熟练,要不就需要在练习中慢慢摸索,PS教程需要练习,这样反复的操作,当你打开一张图的时候,就知道要如何进行修饰,具体通过教程来学习一下吧。
效果图:

操作步骤:
1.【打开】PS,【导入】素材,进入【Camera Rawhttp://www.16xx8.com/photoshop/jiaocheng/2015/136179.html滤镜】,点击【调整画笔】,【曝光】-0.50,涂抹头发。再次【新建】画笔,调整【曝光】-0.25,涂抹头发。
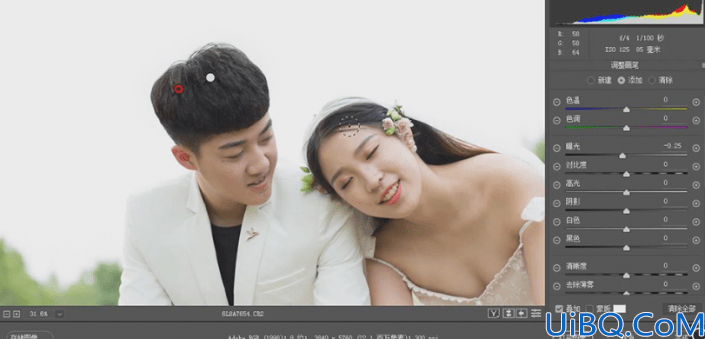
2.【HSL/灰度】面板,调整【色相】黄色,具体参数效果如图示。

3【基本】面板,调整【参数】,具体参数效果如图示。

4.【色调曲线】面板,调整【RGB】与【蓝色】曲线,具体如图示。
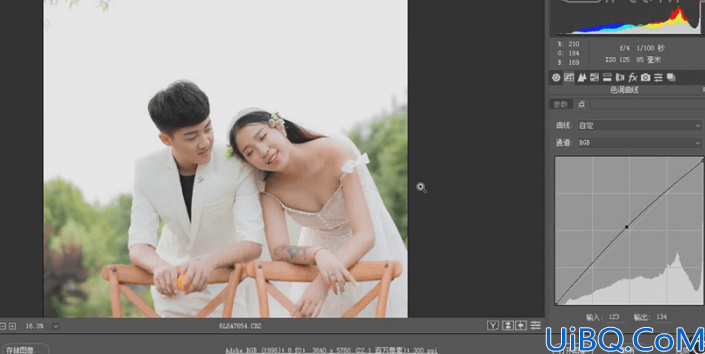
5.【相机校准】面板,调整【参数】,具体参数效果如图示。
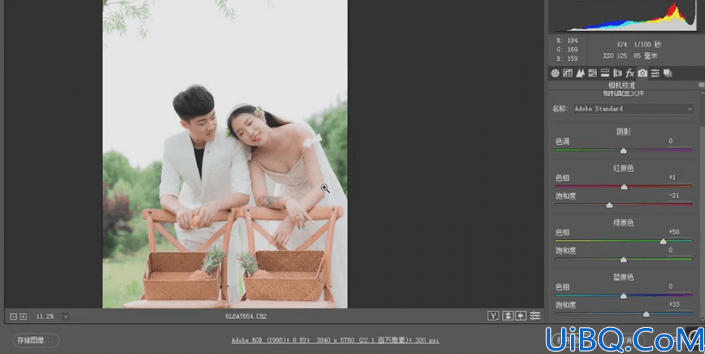
6.【HSL/灰度】面板,调整【明亮度】参数,具体参数效果如图示。
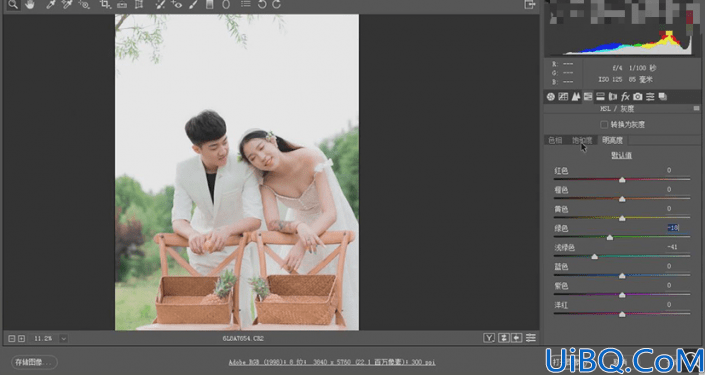
7.【HSL/灰度】面板,调整【饱和度】参数,具体参数效果如图示。
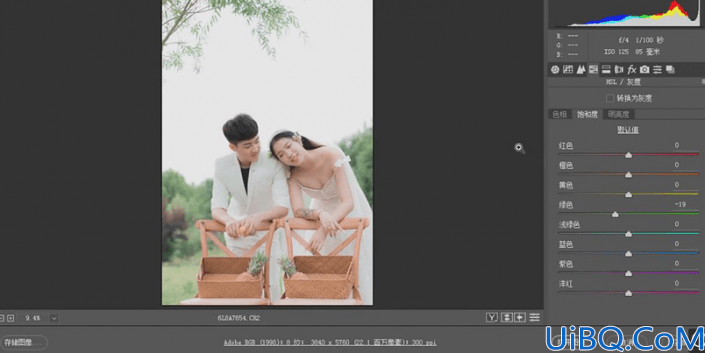
8.【分离色调】面板,调整高光【参数】,具体参数效果如图示。










 加载中,请稍侯......
加载中,请稍侯......
精彩评论