人物磨皮,在Photoshop中用高低频给人物进行磨皮精修
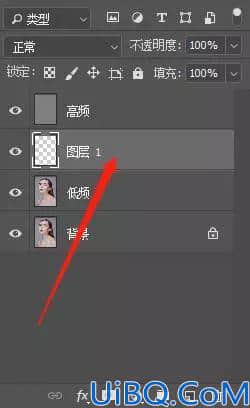
高低频中间建立图层

使用混合器画笔
6. 混合器画笔设置,当前画笔载入——只载入纯色;潮湿、载入、混合、流量我一般均设置12%,数值因个人情况而定;勾选喷枪建立效果,勾选对所有图层取样,设置为如下图:
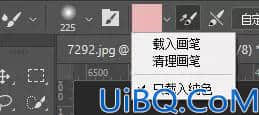
选择载入纯色
![]()
混合器画笔设置
7. 关闭高频图层,用混合器画笔在低频进行涂抹,使用Alt键吸取颜色,使用画笔涂抹光影颜色不均匀的位置,注意整体的光影控制。这里讲过程,下个视频详细讲如何磨皮。
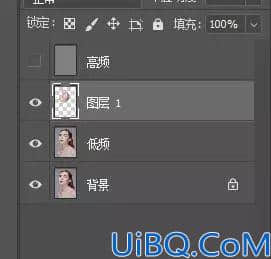
磨皮图层
8. 使用高频层,对明显的痘印瑕疵使用修复画笔进行调整,然后我们来看对比效果:
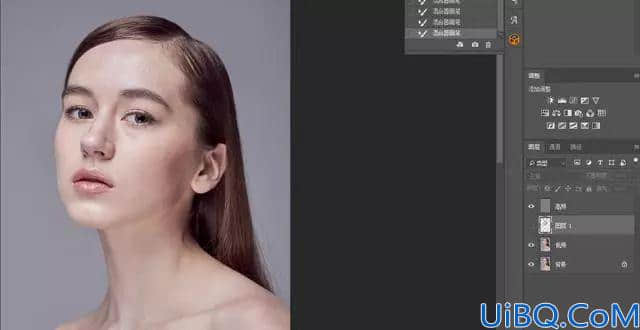
之前
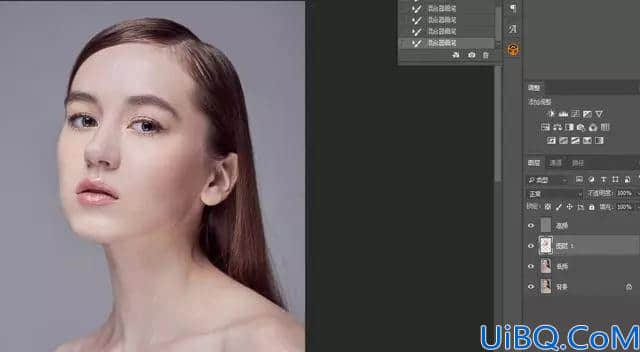
之后
像高级质感的人像或者是商业精修的人像都会通过高低频来给人物磨皮,但是因其耗时间过长,所以整体来说,有的人往往为了省事,就是一键磨皮,但人物的肌肤毫无质感可言。所以慢工出细活,还是要带着心去学习ps,一起来练习一下吧。










 加载中,请稍侯......
加载中,请稍侯......
精彩评论