字体制作,详解Photoshop中的四种描边技巧
2.文字描边的颜色
3.描边的粗细
4.点击横线右侧的小箭头调整描边样式
5.描边的位置,我们选择【外描边】

从一些细节我们可以看出,文字的拐角边缘都达到了我们需要的锐利效果,可以快速方便地调整描边的颜色和文字的颜色,而且是矢量的。
描边的粗细是固定的,不会随着文字大小的变化而变化。
和第三种描边方式相比,笔画描边的锐化比较早,一些还处于弯曲状态的拐角已经作出了尖锐描边处理。比如描字偏旁的左下角。
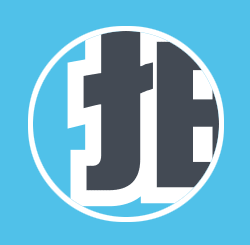
1.为啥第二种描边方式比较奇葩呢?
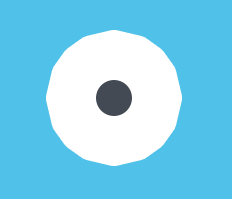
上图是我用矢是形状工具绘制的一个圆,然后用图层的【混合选项】描边的。
我们会发现,之前对锐利文字进行描边的时候,这货给我们做了圆滑处理,而当我们需要它描一个圆的时候,这货又把描边的边缘变成了锐利的角,好像在玩增加边数递归画圆。
据猜测,这个描边可能是一种位图的运算方式,虽然我们的圆是矢是绘制的,但它描边的时候却是按照当前大小的位图描的,所以当我们的描边粗细越粗,边缘的问题暴露得也就越明显。
2.异曲同工的扩展选区描边法
之前也用过扩展选区的描边法:先绘制需要的文字等图案,然后ctrk鼠标左键点击 图层缩略图,为当前图案创建选区,然后依次点击“选择-修改-扩展”在弹出的对话框里修改扩展量,然后新建一个图层,置于当前图层下方,对其填充描边颜色。
这个时候你会发现这一种描边的方式的最终效果和第一种是一样的,都很差。










 加载中,请稍侯......
加载中,请稍侯......
精彩评论