人像Photoshop抠图实例:学习用色彩范围工具给人像快速抠图操作。
4、容差值调小之后点击确定,对于一些小的区域,我们可以使用这里的快速选择工具,或者选择套索工具来对它进行修正,按住键盘上的Shift键进行加选(添加到选区),将没有被选中的一些小区域选择进来,如图所示:

5、选区调整好之后,我们单击图层面板底部的添加图层蒙版按钮,给图层添加一个图层蒙版,然后点击窗口,属性,将它进行反相,如图所示:
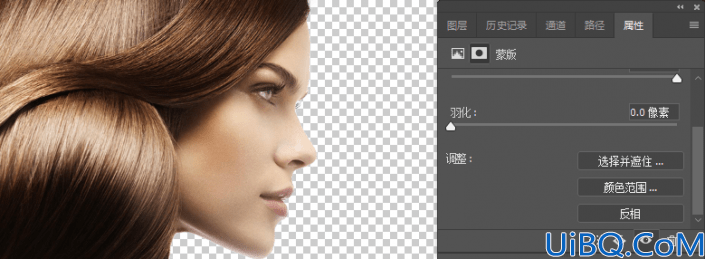
6、接下来我们打开下面的背景图层,按住Shift键使用移动工具将人物向画面的左侧进行水平移动,然后选择背景图层,将它向右侧移动,如图所示:
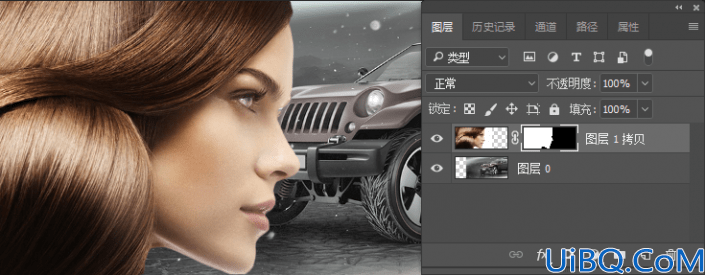
7、至于人像的边缘还有一些细微的地方没有抠除干净,我们可以使用画笔工具进行调节,选择图层蒙版,将前景色设置为黑色,然后在人像边缘白色的区域进行擦除,也可以在色彩范围命令后选择反向,选中人像区域,使用选框工具里的选择并遮出细化人像抠图。色彩范围可以帮助我们快速选择一张图像中色彩比较相似的区域。
完成:











 加载中,请稍侯......
加载中,请稍侯......
精彩评论