发光字,用Photoshop制作具有科幻感的艺术字
本篇教程通果PS来创建一种比较具有科幻感的文字,这类文字效果在电影、科幻类的海报中比较常见到,制作起来也比较简单,还是通过图层样式来完成制作,再用特定的闪电笔刷和图案来完成,相信同学们已经迫不及待来试试了,具体我们跟着教程一起来制作一下吧,相信你可以完成的很好。
效果图:

操作步骤:
1.从创建图层样式开始吧
步骤1
首先, 我们将会为此文本的效果创建五个图层样式。然后我们将会把这些图层样式保存起来然后在一起的使用。首先, 下载素材文件, 并将其解压缩到任何文件夹中。之后, 打开背景素材。请注意, 我将此图像设置为300dpi, 这非常适合本教程。(喜欢多少分辨率就设置多少)

步骤2
选择文字工具 (t)输入flash, 并将字体设置为 " Infinite Justice", 将字体大小设置为70。然后锁定图层。
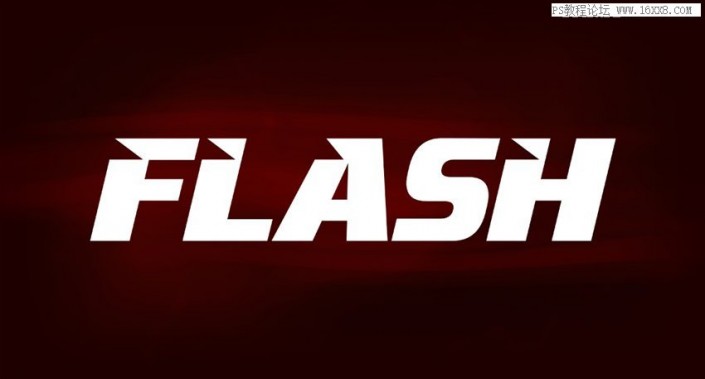
步骤3
我使用本教程素材中的 energy patterns的预设(预设要在图案叠加里面才看的见)。要安装它, 你可以直接打开PS的时候往里面拖。如果没有用的话那你百度一下如何安装预设吧!你可以很容易地在网上找到取代它的预设。我建议添加高斯模糊和紫色映射渐变的图像, 如果你想它看起来和我的图像一样。双击 "FLASH" 图层以打开 "图层样式" 面板。然后使用以下设置来添加图案叠加:
混合模式: 正常
不透明度: 100%
模式: 图案叠加 (在 zip 文件中的预设可用)
缩放: 25%
与图层的链接: 打开
之后, 单击 "紧贴原点" 以重置纹理位置。
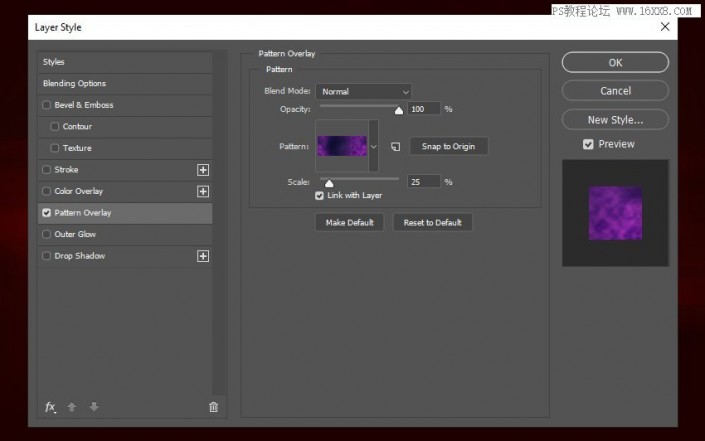
步骤4
现在添加一个斜面和浮雕然后参数设置:
样式: 内斜面
方法: 平滑
深度: 719
方向: 向上
大小:13 像素
软化:16 像素
使用全局光: 关闭
阴影角度: 90°
阴影高度: 38°
光泽度: 内凹-深
消除锯齿: 开
高光模式: 正常、颜色: #0096ff、不透明度: 15%
阴影模式 线性加深 不透明度: 0%
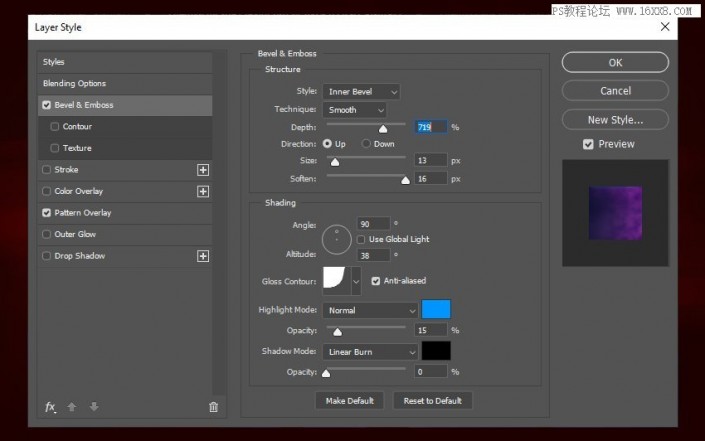
步骤5
使用以下设置添加描边:
大小: 1像素
位置: 外部
混合模式: 正常
不透明度: 100%
叠印: 关闭
填充类型: 颜色
色值: #9cbfff
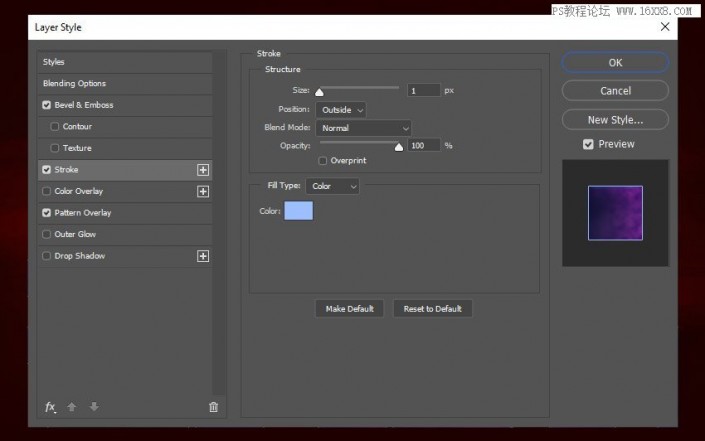
步骤6
使用以下设置添加 "颜色叠加":
混合模式: 颜色
颜色: #a3ccff
不透明度: 100%
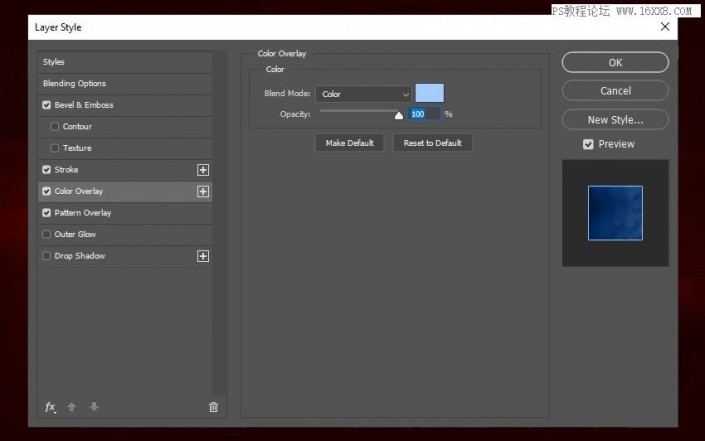
步骤7
使用以下设置添加外发光:
混合模式: 正常
不透明度: 26%
杂色: 0%
颜色: #0066ff
方法: 柔和
扩展: 3%
大小:49 像素
等高线: 线性
消除锯齿: 关闭
范围: 100%
抖动: 0%
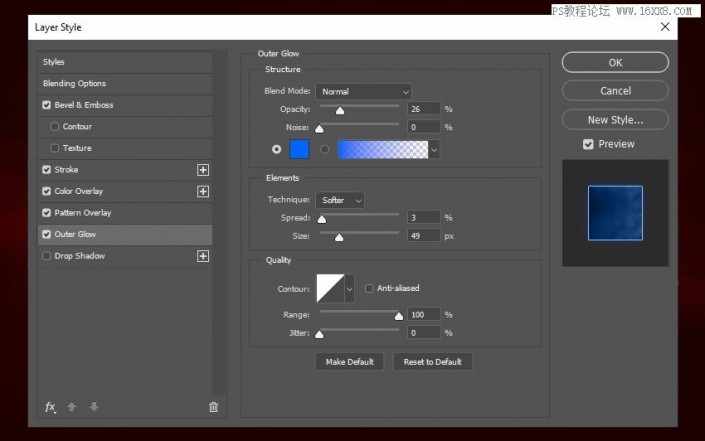
步骤8
使用以下设置添加投影:
混合模式: 正常
颜色: #1e1236
不透明度: 100%
使用全局光: 关闭
角度:-180°
距离: 2 像素
扩展: 100%
大小: 4 像素
等高线: 线性
消除锯齿: 关闭
杂色: 0%
图层挖空投影: 打开
然后, 点击新建样式并将其命名为 "闪电样式 a"
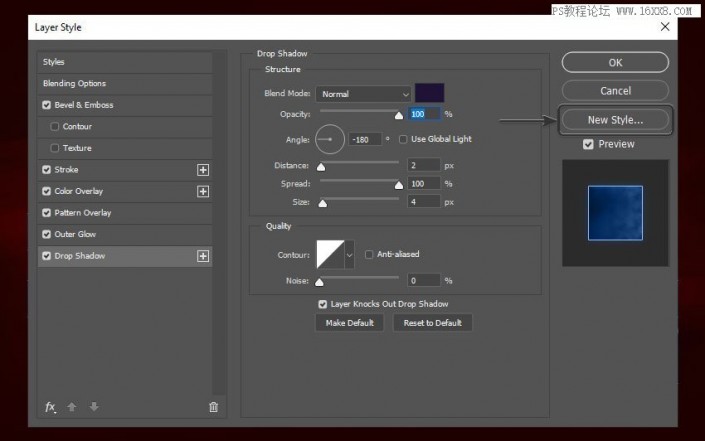
步骤9
转到 "图层" 面板, 右键单击 "FLASH" 图层, 然后选择 "清除图层" 样式。然后双击它再次打开图层样式面板。然后, 使用以下设置添加 "颜色叠加":
混合模式: 正常
颜色: #ffffff
不透明度: 100%
www.16xx8.com
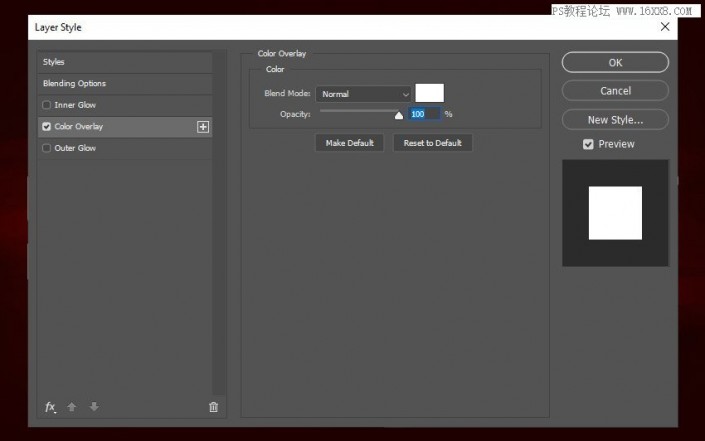
步骤10
使用以下设置添加内发光:
混合模式: 正常
不透明度: 100%
杂色: 0%
颜色: #108cff
方法: 柔和
源: 边缘
阻塞: 0%










 加载中,请稍侯......
加载中,请稍侯......
精彩评论