Photoshop基础知识:学习处理图像过程中裁剪工具怎么用?
比例:在下拉列表中可以选择多种裁切的约束比例。
约束比例:在这里可以输入自定的约束比例数值。
清除:清除长宽比值。
拉直:通过在图像上画一条直线来拉直图像。
设置裁剪工具的叠加选项:在下拉列表中可以选择裁剪的参考线的方式,例如:“三等分”、“网格”、“对角”、“三角形”、“黄金比例”或“金色螺线”。也可以设置参考线的叠加显示方式。
设置其他裁切选项:在这里可以对裁切的其他参数进行设置,例如可以使用经典模式,或设置裁剪屏蔽的颜色、不透明度等参数。
删除裁剪的像素:确定是否保留或删除裁剪框外部的像素数据。如果不勾选该选项,多余的区域可以处于隐藏状态,如果想要还原裁切之前的画面,只需要再次选择“裁剪工具”,然后随意操作即可看到源文档。
删除裁剪的像素:选中该像素后,裁剪掉的图像区域将彻底被删除,不糊保留在图层中。
内容识别:选中该选项后,当裁切区域大于原始图像时,原始图像外的内容识别填充区域将填充为与原始图像相近的图像,从而实现了柔和过度,如下图:
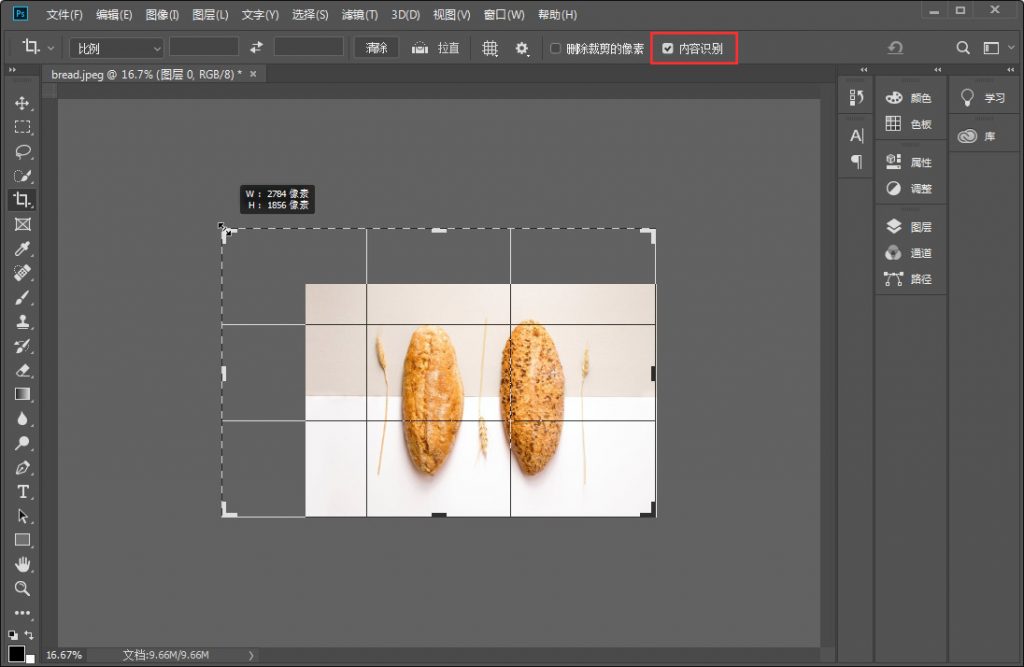
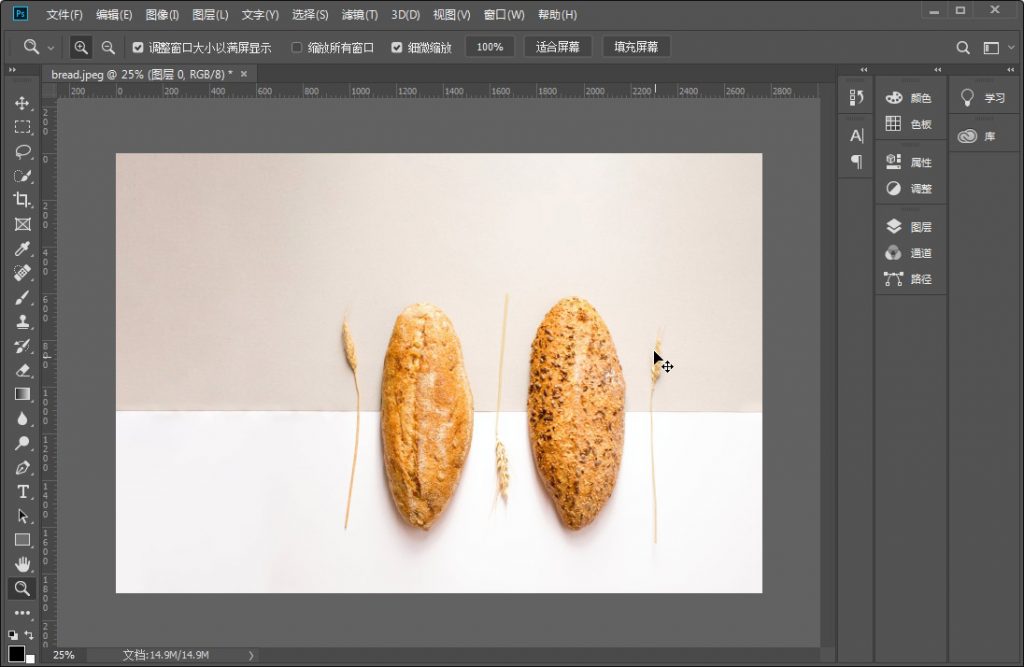
最后,大家可以根据下面的要求进行裁剪工具的练习:
打开一张图片,使用快捷键C显示出裁切框分别选择“比列”、输入“约束比例”查看裁剪设置“裁剪工具的叠加选项”,尝试不同裁切参考线的视图效果设置“其他裁切选项”,观察不同的变化运用“内容”识别放大裁切一张图,查看效果










 加载中,请稍侯......
加载中,请稍侯......
精彩评论