Ai+Photoshop教程!教你绘制扁平化山林场景噪点插画
- 步骤 05
绘制路面和小溪。使用钢笔工具将路面形状和小溪形状绘制出来。
这一步完全做好后的效果如下:

绘制顺序:
- 小溪
用钢笔工具勾出小溪的形状,设置如下图所示的渐变,注意角度。

- 小溪右侧的地面
用钢笔工具勾出地面的形状。然后再用勾出 3 个形状,任意填充一个颜色(因为一会儿要减去顶层,所以这里用什么颜色都可以),置于地面上方,同时选中地面和这 3 个形状,路经查找器面板选择“减去顶层”。
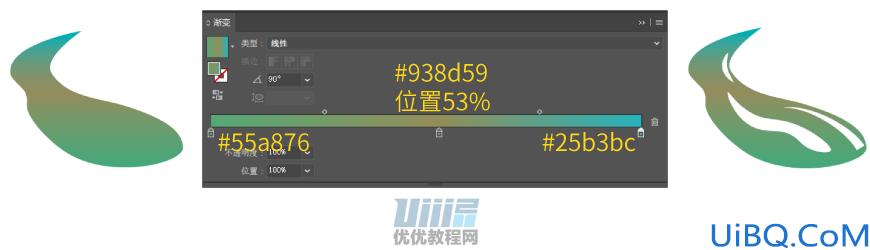
接下来继续绘制小溪右侧地面的第 2 部分。

- 小溪左侧的地面
使用钢笔工具勾出形状,然后组合在一起,调整形状的前后位置,做出如图所示效果。
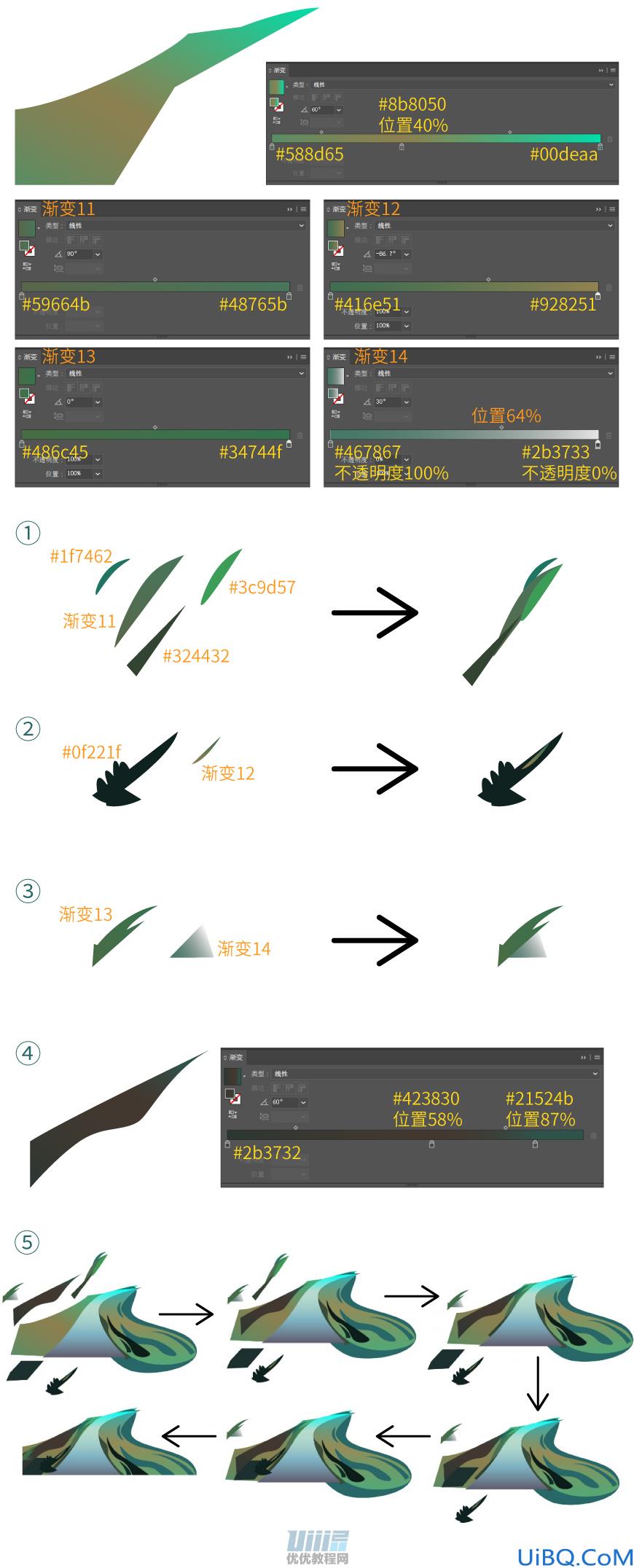
- 地面和山之间的缝隙部分
使用钢笔工具勾出形状,然后组合在一起,调整形状的前后位置,做出如图所示效果。

把小溪、整个地面、之前已经绘制好的所有地方组合在一起,调整图形前后位置,达到如下效果:

在水面上再加一层形状作为光影,由于小溪从远到近是远离光源的过程,因此为该形状添加一个从远到近由亮变暗的渐变。然后再加上石头、倒影、水流等元素。注意,由于光照,石头在小溪里是有倒影的,要记得加上。
接下来给小溪的水面添加细节,顺序依次如下:
- 加一层水面
把这层水面用剪切蒙版限制在底层的水面上,得到如图所示效果。

- 水流

- 石头
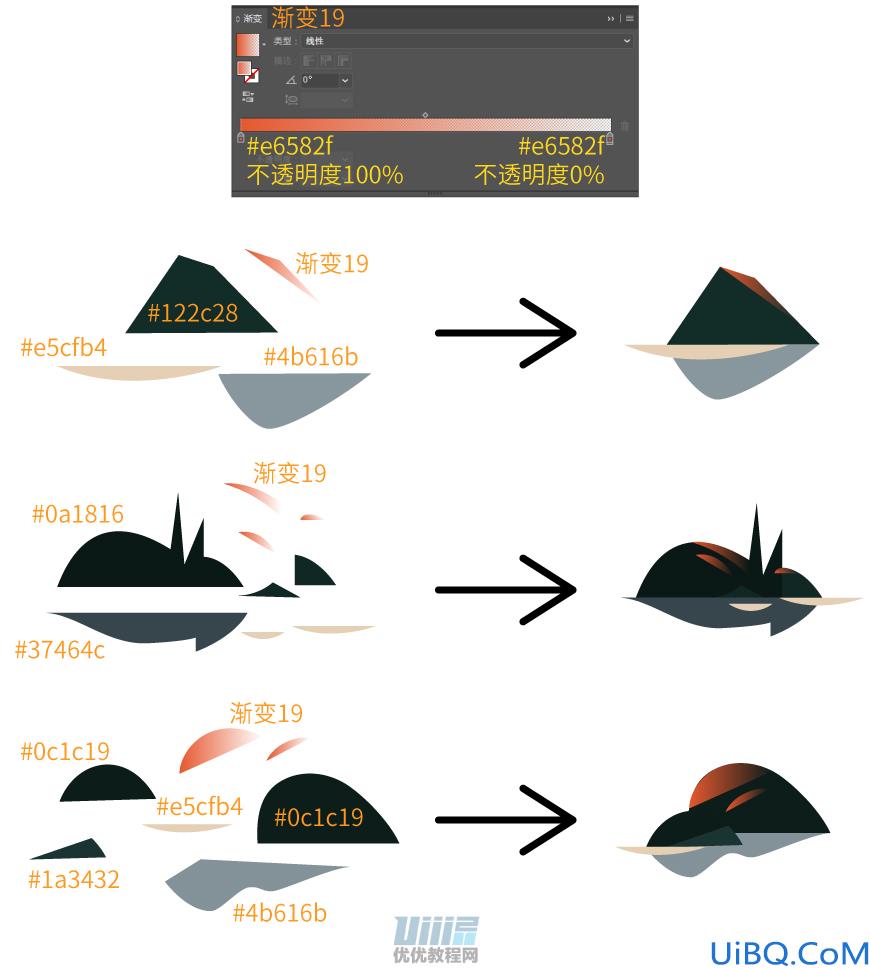
添加好水面、水流和石头之后,画面如下:

现在添加路面上的树木、花草、房子等点缀元素。树是由一个椭圆、一条竖线和一条四分之一圆的曲线组成的,编组。小房子上半部分的梯形,是使用自由变换工具下的透视扭曲工具实现的,下半部分是矩形,编组。
树只需要先做好一棵,其他的 ctrl+c, ctrl+f 原位复制,移动到不同的位置上去即可。
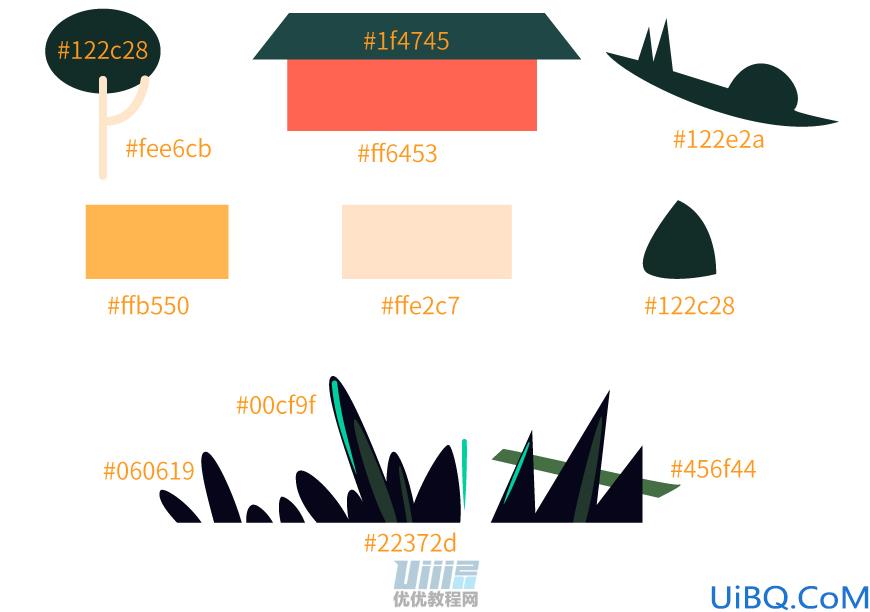
做好之后效果如下:

- 步骤 06
一般山上都会有生长着的花草树木,不会光秃秃的,所以再给山上加一些树木花草和线条的点缀。用柔边画笔在左侧山上画若干线条,丰富画面。
- 右侧山上点缀
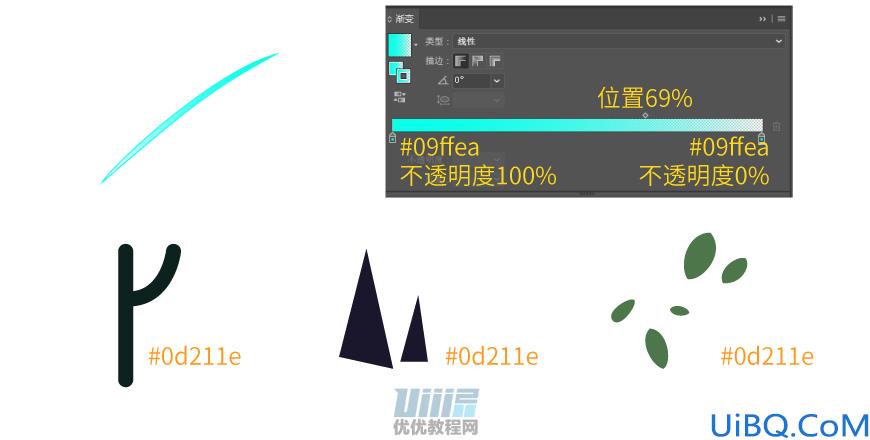
- 左侧山上点缀

完成后效果如下:

步骤07
绘制远处连绵不绝的山脉、天空中的云以及太阳。由于远处的山离我们较远,会有渐隐的感觉。不同远近的山的渐隐程度不同,可以用不同透明度、色相、亮度、饱和度,或是调整混合模式做出山的前后层次感。用钢笔工具绘制出这些元素的形状。
绘制顺序:
- 远处连绵不绝的山
被太阳照到的面是亮面,所以这里加了一层亮面做区分。还有山顶的高光部分不要忘了加,放在前面的山的后面。
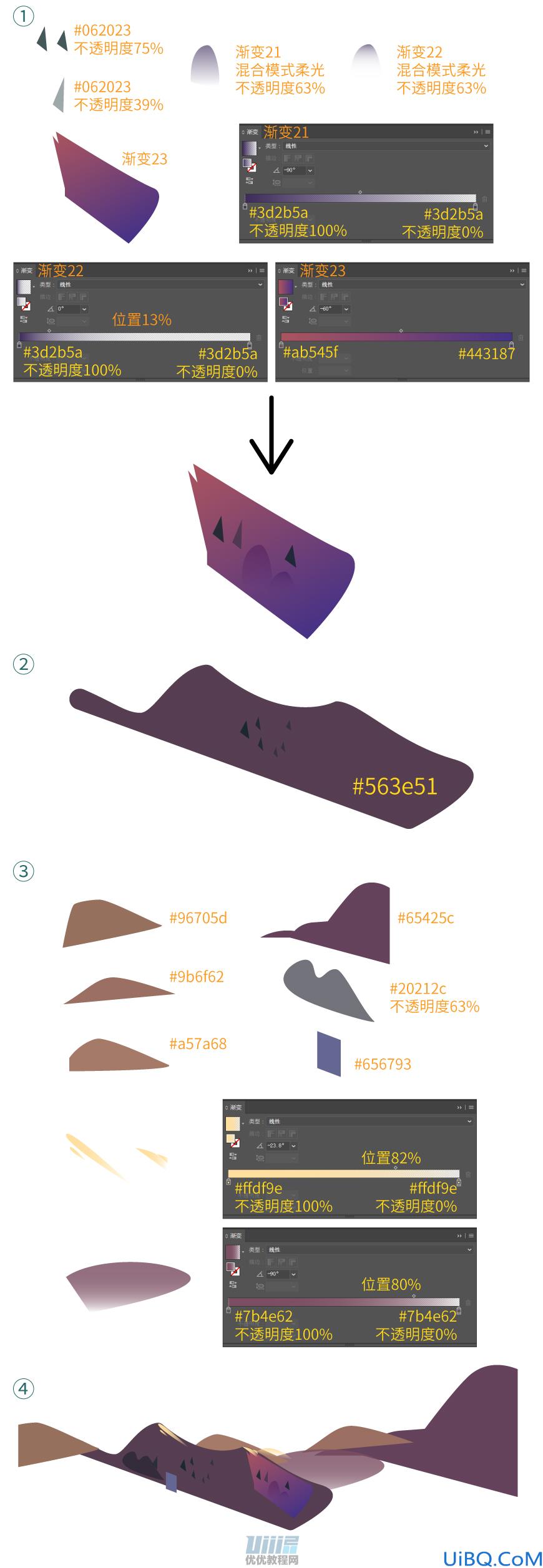
- 云
云朵上实下虚的效果,使用了从不透明度 100% 到不透明度 0% 的渐变,灵活调整。云的变化不要有太明显的边界感,一定是渐隐的感觉。

- 太阳

- 两边的草丛

再给两边的山加草丛作为点缀,丰富画面。
完成后效果如下:

由于太阳光照射到远处紫色的山上会有反射的环境光,所以我们接着给山谷中间再加一层光影效果。
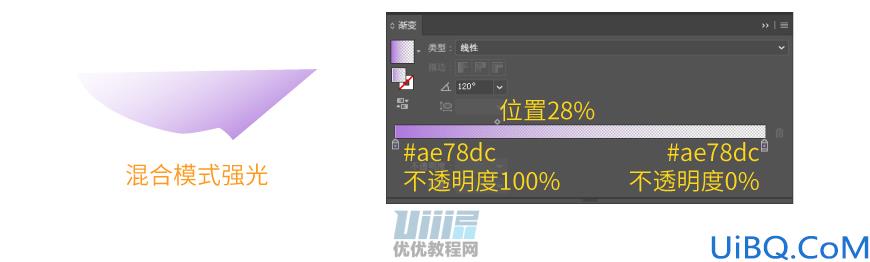
放在峡谷中间,得到如下所示效果

- 步骤 08
把在 Ai 里做好的图导出,再放入 Ps 中制作山顶、山体表面、路面的树等地方的颗粒质感,模拟太阳照射到山顶和大地后闪闪发光的感觉。颗粒质感是用Ps里的混合模式——溶解,做出来的。使用溶解模式时需要注意,对象必须具有半透明或者羽化的区域,溶解的程度取决于羽化或半透明的区域范围。只有图层出现半透明像素,该模式才可以使用。
- 使用钢笔工具在需要颗粒质感的地方绘制形状,这里绘制形状不用太精确,可以画的大一点,之后加图层蒙版,擦掉不需要的地方即可。
- 调整形状图层的不透明度,使其低于 100% 。不透明度越低,颗粒效果越稀疏。
- 建立图层蒙版,用黑色柔边画笔,将不需要的地方擦去。
按照上述方法,在山峰上、地面的树的表面、左下角地面,左侧山与地面的缝隙处,做出颗粒效果,进一步提升光影效果和质感。
需要做颗粒效果的地方有(红框标出):

制作方法:
用钢笔勾出形状,颜色#48e3ac,图层混合模式改为溶解,不透明度27%,添加蒙版后用黑色画笔擦除多余的部分

这里先用钢笔工具画出这两个形状,填充颜色 372d3e ,然后图层混合模式改为溶解,不透明度改为 98% ,再添加图层蒙版,用黑色柔边画笔把不需要的地方擦去。如果觉得颗粒感一层不够,可以多做几层,每一层的不透明度不同,做出层次感。我这里用的就是多层的方法。其余地方的颗粒感绘制方法都是一样的。
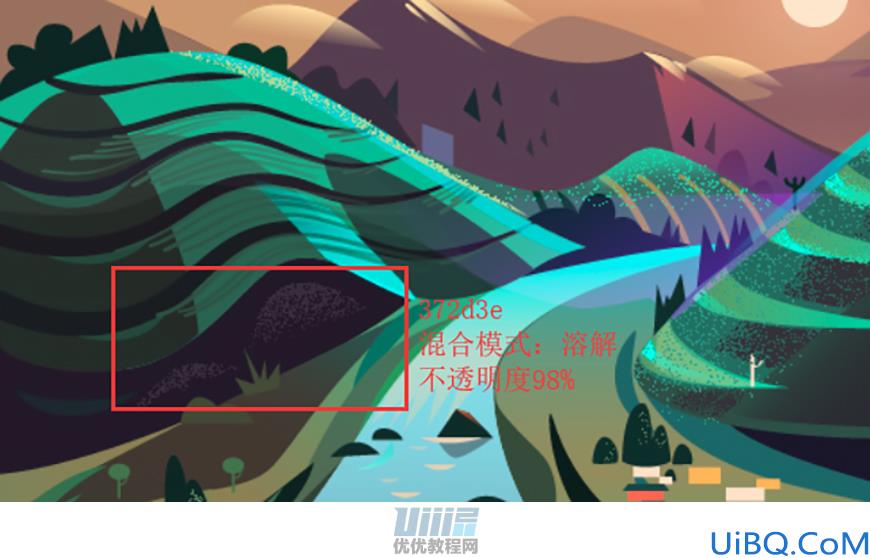
这部分的绿色系颗粒感做了10层,每个条纹纹理上都有一层,整体还有3层。每个条纹纹理上的颗粒颜色是4ddca6,不透明度从99%到67%之间灵活选取。整体的3层颜色均为489f8a,不透明度分别为97%,95%,30%。添加图层蒙版,把不需要的地方擦去,使山峰最上面的颗粒密度最大,中间其次,最后最小。这里的绿色系和深色系颗粒质感的对比还有一个作用,就是使明暗分界线的过渡更加自然。

红色箭头指的颗粒的颜色为 33323a ,不透明度从 83% 到 98% 不等,灵活选取。

钢笔工具任意绘制一块形状,颜色786e42,不透明度95%,混合模式:溶解。创建图层蒙版,把不需要的地方擦去。
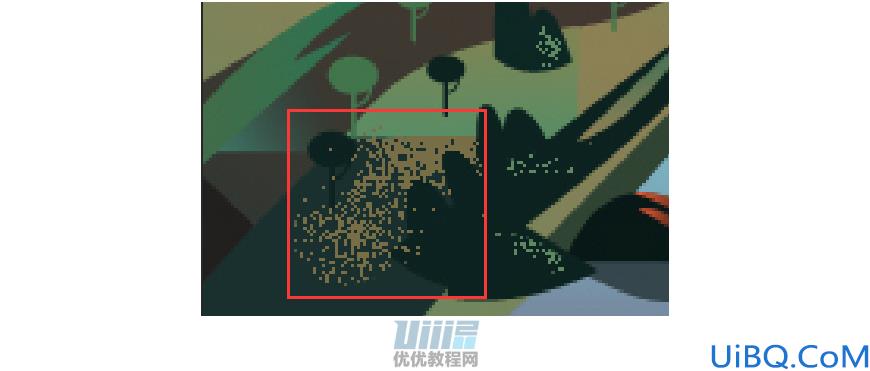
至此,得到如下所示效果:

- 步骤 09
给太阳添加光影效果。在太阳中心处画一个 46px*46px 的圆形,填充颜色 #fbe6c9 ,羽化 26 像素,图层不透明度 87% 。添加图层蒙版把和原太阳重合的地方擦去,只留下边缘部分。
最终效果
—
到此整个教程就结束了,来看看最终效果图。

结语
—
本期教程到这里就结束了,数据不是绝对,根据自身情况操作。多尝试,希望大家在练习过程中多思考、理解制作思路和操作方法,活学活用。










 加载中,请稍侯......
加载中,请稍侯......
精彩评论