Photoshop制作淡黄色古典签名
4.新建一个图层,按Ctrl + Shift + Alt + E盖印图层,点通道面版,选择蓝色通道选择菜单:图像 > 应用图像 参数设置如图6,确定后回到图层面版,按Ctrl + B 调色彩平衡参数设置如图7,效果如图8
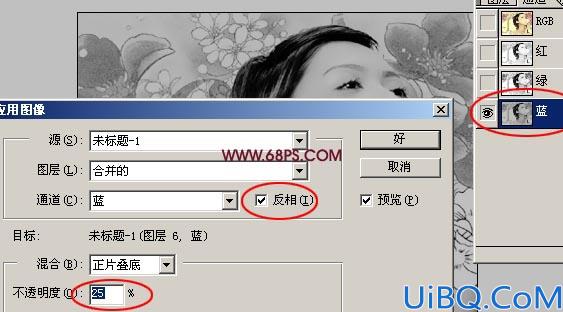
<图6>

<图7>

<图8>
5.再整体调下颜色,填充抽丝图案如果你还没有安装请点这里下载,把图层混合模式改为柔光,然后加上蒙版把人物脸上,皮肤上的擦除,效果如图9

<图9>
6.最后打上文字,再刷上自己喜爱的笔刷完成最终效果。你可以点这里下载你自己喜爱的笔刷。

<图10>










 加载中,请稍侯......
加载中,请稍侯......
精彩评论