Photoshop图层管理图解
这次我们主要介绍图层管理。
1.选择图层
如果图像有多个图层,必须选取要使用的图层才能正常的修改图层上的图像,对图像所做的更改只影响这一个图层。一次只能有一个图层成为可编辑的图层,这个图层的名称会显示在文档窗口的标题栏中,在图层调板中该图层旁边会出现画笔图标(图14)。
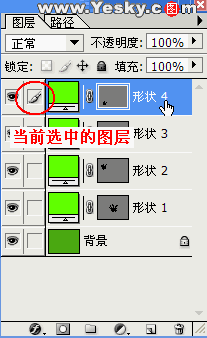
图14
2.隐藏、显示图层内容
在我们不需要对某些图层上的内容进行修改时,可以将这些图层上的内容隐藏起来,设计面板上只留下要编辑的图层内容,这样一来就可以更清楚的对作品作修改了。在图层调板中点击图层旁边的眼睛图标就可以隐藏该层的内容了(图15),再次点击该处可以重新显示内容。
按照此方法同时可以改变多个图层的可视性。
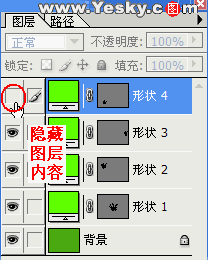
图15
3.更改图层顺序
在图层面板上排列的图层一般是按照我们操作的先后顺序堆叠的,但很多时候我们还需要更改它们的上下顺序以便达到设计的效果。更改方法:可以在图层面板中将图层向上或向下拖移,当显示的突出线条(图16)出现在要放置图层或图层组的位置时松开鼠标按钮即可。
如果是要将单独的图层移入图层组中,直接将图层拖移到图层组文件夹即可。
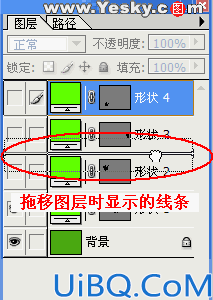
图16
4.链接图层
将两个或更多的图层链接起来,就可以同时改变它们的内容了。从所链接的图层中还可以进行复制、粘贴、对齐、合并、应用变换和创建剪贴组等操作, 点击紧靠隐藏/显示图层内容的眼睛图标旁边的空格,空格中会出现链接图标(图17)。
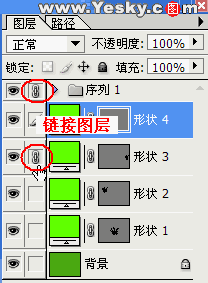
图17
5.调整图层内容
在图层操作中可以使用移动工具来调整图层的内容在设计界面中的位置,还可以应用“图层”菜单中的对齐和分布图层命令来排列这些内容的位置。
小提示:对齐和分布命令只影响所含像素的不透明度大于 50% 的图层。
(1)对齐
要将图层的内容与选区边框对齐,先在图像中建立选区,然后选择图层(要处理多个图层内容使用链接图层方式),最后选择“图层”菜单下的“与选区对齐”下的对齐方式(图18)。
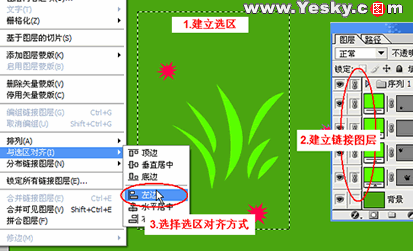
图18
如我们选择了在选区内所有链接的图层内容向左对齐,则这些图像将全部向左靠拢了(图19)。

图19










 加载中,请稍侯......
加载中,请稍侯......
精彩评论