photoshop CS3 新的抠图魔棒选择工具介绍
3.可是如果有些区域不想选中,却仍包含到了选区里面,这时该怎么办呢?很简单,只需要将画笔大小调小一些,然后按住Option/Alt键再用快速选择工具去“画”一下这些区域就可以了,如图4、图5所示。

图4

图5
4.选区做到这里就可以结束了吗?不再需要进行细节修整了?如果现在将它从背景移除,会不会出现锯齿状像素或者模糊的像素呢?
不要着急,我们还没有完成呢。在应用选区之前,不能只是检查一下那么简单,我们还需要再对选区进行更进一步地优化,并像在快速蒙版模式或图层蒙版状态下那样仔细查看,查看时会有一个白色或黑色的背景。
在选项栏中我们可以看到有一个“Refine Edge”(优化边缘)按钮,单击该按钮会打开一个对话框,在对话框中可以所做的选区做精细调整,可以控制选区的半径(Radius)和对比度(Contrast),可以羽化(Feather)选区,也可以通过调节光滑度(Smooth)来去除锯齿状边缘,同时并不会使选区边缘变模糊,以及以较小的数值增大或减小选区大小。
在调整这些选项时,我们可以实时地观察到选区的变化,从而在应用选区之前确定所做的选区是否精准无误。如果觉得选区已经优化得不错,就可以单击“OK”按钮接受选区,然后再根据需要将其从图像中移除,或者在不影响选区之外内容的情况下编辑选区中的像素,如此等等。
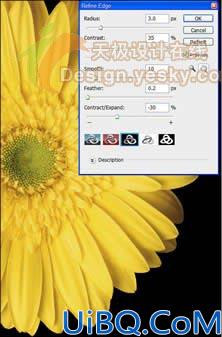
5.图7所示为去除背景后的花朵图像。

本例虽然简短,但希望能够让大家体验PhotoshopCS3“快速选择工具”的强大功能。大家不要只是死板地按以上的步骤去做,关键是自己动手去尝试,一定会对自己的得意之作十分满意。










 加载中,请稍侯......
加载中,请稍侯......
精彩评论