巧用ps液化工具完美的修饰人像,修饰牙齿及其它美化技巧。
巧用ps液化工具完美的修饰人像,修饰牙齿及其它美化技巧。如果某些人在我拍摄照片时微笑,我总是花一些时间确认他们的牙齿是不是很齐,牙齿之间有没有看起来令我们闹心的牙缝;牙看起来是不是非常尖,或跟任何一侧的牙相比显得太短;或任何使他们的牙齿看起来不够完美的地方。我们使用液化滤镜,这是因为它可以移动牙齿,一颗一颗地挪动,好像它们是黏稠液体制成的。你可以朝你需要的方向推拉它们。下面是如何操作。
第1步:
在Photoshop 中打开我们想要修饰牙齿的图片。首先,让我们评判一下我们需要做的:我看到相比于其他牙齿,这两个门牙有点太长(两颗门牙应该是比周围的牙齿更长一点,但只是一点点)。所以,这就是要解决的事情。我将把一些牙齿的尖磨平,并且尽量使全部牙齿都在一条水平线上。她的牙齿实际上是相当完美的,但这个镜头的角度使它们看起来有点歪且不均匀。

图1
第2步:
在滤镜菜单中选择液化。当液化对话框出现时(如图2所示),放大到最大(按Command-+ ; [ 加号;PC:Ctrl-+] 几次)。然后,确保你选中了工具栏顶部的第一个工具(在对话框的左侧;叫作向前变形工具,它让你可以向四周围推动图像)。使用液化滤镜工作的关键是做很多很小幅度的移动—不要只是选取一个大刷子工具来推动周围的图像移动。让你画笔的大小(在右侧的画笔大小区域)只比你修饰的部分大一点点。现在,只需轻轻向上微调左侧牙齿几次就可以缩短它们,并去掉牙齿尖(如果这是一个单词)。
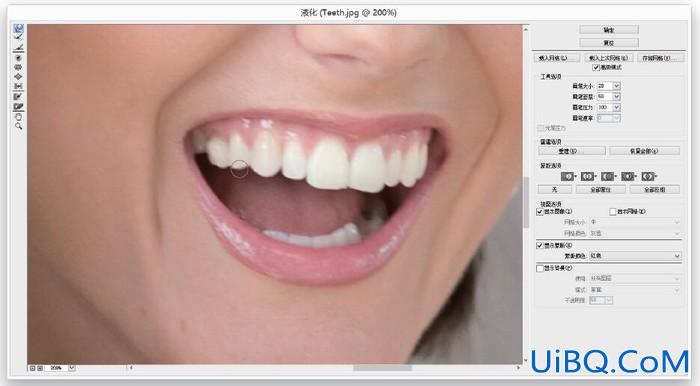
图2
第3步:
现在,我们要做更多相同的事。让我们修饰前方中部的两颗牙齿。轻轻地向上移动它们一点,使它们变短,然后把最右边牙齿的牙尖向下移动一些。选择非常小的画笔尺寸(掌握液化修饰的最大的秘密之一就是让你的画笔只比你想要移动的部分大一点点。如果你陷入困境,那很可能是因为你选择的画笔过大了),然后将那尖尖的牙齿变平(如图3所示)。
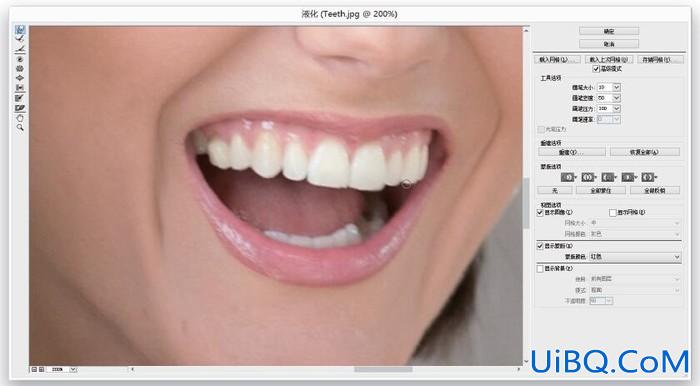
图3
第4步:
所以,这就是基本的过程:你要一颗一颗的移动牙齿。为了使牙齿更长,单击牙齿的底部附近,并且轻微向下移动一些。如果你想封闭一个牙缝,选择一个非常小的笔刷单击一侧的牙齿,并向两侧轻移。这里,我将两颗门牙左侧的牙齿都磨平了。
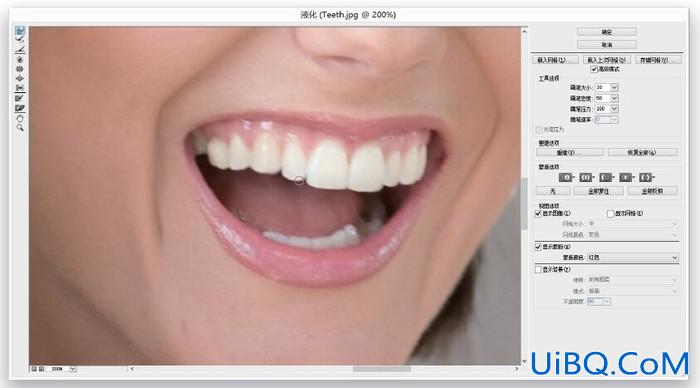
图4

图5

图6
我的目标是让一切都完美的保持在一条线上。即使是牙医看到我在这里做的,都会变得卑躬屈膝,因为它不是“医学意义”上的正确(嘿,我只是创造了另一个新术语),所以我们不必担心关于牙齿实际吃食物的问题,因它们只是存在于我们的照片中。










 加载中,请稍侯......
加载中,请稍侯......
精彩评论