ps抠发丝教程,利用图层混合模式抠图法给单色人像照片快速抠图。
第六步:擦除人物素材图层发丝周边背景
到了这一步,我们刚才做人物和发丝分离图层的作用就显现了,上一步已将发丝周边的背景去除,抠出了发丝;
现在,将人物素材图层打开,然后擦除发丝周边的背景,添加一个图层蒙版,使用白色画笔,擦除图中红色线框起来的部分,注意靠近人物肩膀和头发与背景边缘时,适当缩小画笔,避免过多擦拭。

擦除人物素材图层的背景
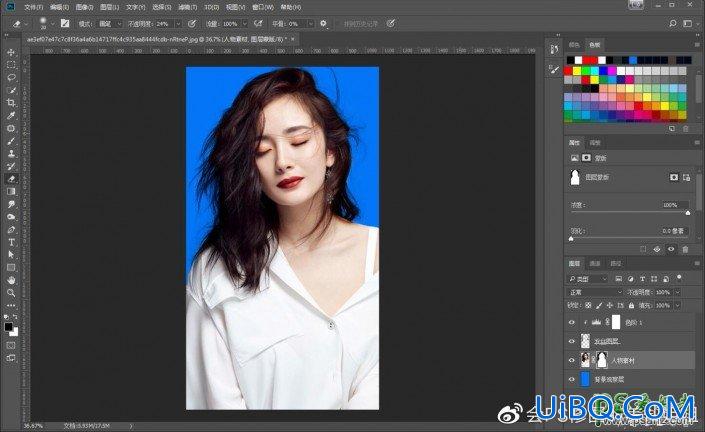
人物素材图层擦除背景色后的效果
第七步:适当提亮发线图层
抠图工作已完成,这时候,发丝图层的颜色对比原图是比较深的,毕竟是使用了正片叠底,颜色加深了,这时候需要调亮一下。
在这里,我是建了一个柔光图层,用白色的画笔将发丝周边深色的地方涂抹,画笔不透明度在20%左右即可,得到最终效果。
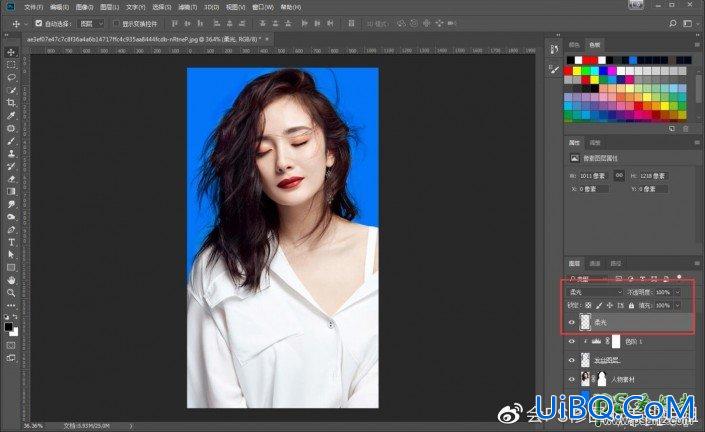
最终效果
最后,把除了背景观察层的所有图层建一个组,就可以把抠好的人物自由的移到其它背景里了。
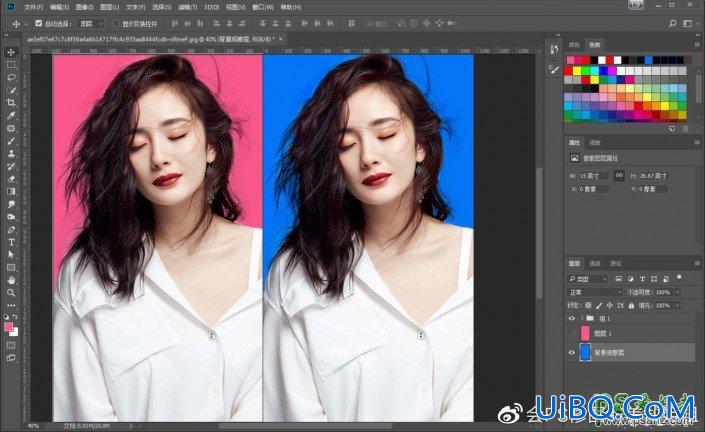
完成:

本次的抠图方法,就是做了一个分离抠图,重点还是在发丝,发丝部分可以将背景颜色很好的分离,那么抠图效果就很好,混合模式抠图方法还是比较简单的,大家可以自己练习,像证件照背景换色,也同样可以用这个方法。










 加载中,请稍侯......
加载中,请稍侯......
精彩评论