Photoshop抠图换发型教程,学习给明星头像照片换上个性的杀马特红色头发
红色通道
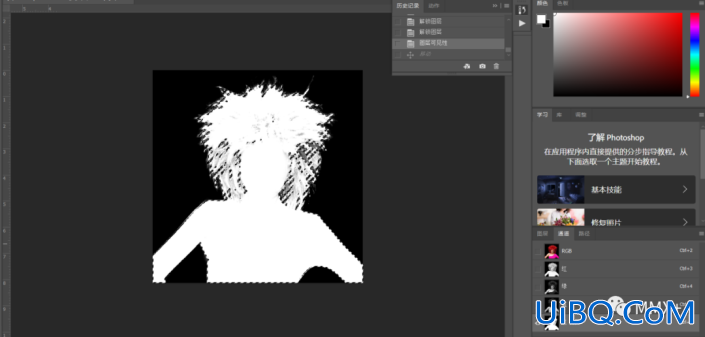
CTRL+缩略图
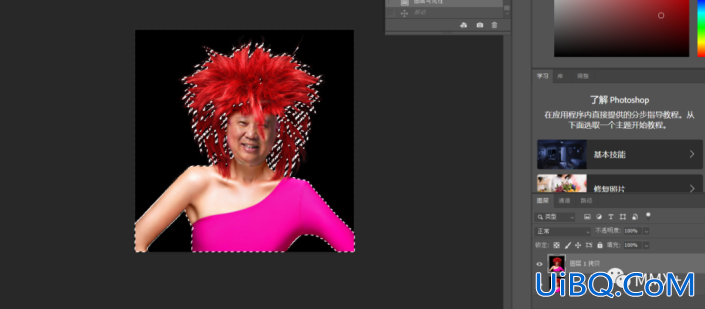
CTRL+J
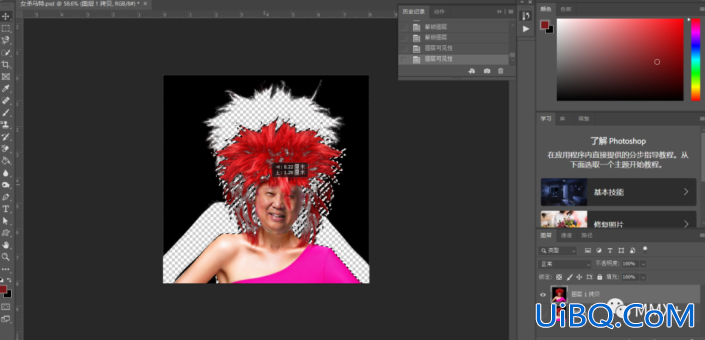
抠好的图像
除了利用通道工具,对于这样的情况,我们还可以利用色彩范围来进行抠图。在选择面板中找到“色彩范围”,并将选取预览调整为“灰度”。接着我们用右侧的吸管工具点击要去除的黑色背景,我们发现背景变成了白色,而人物变成了优艾设计网_PS基础教程黑色。然后再通过调节颜色容差,将人物调至全黑,再点击确定就会自动生成选区,为了进一步处理细节部分,我们再将这个人物部分选区建立“蒙版”,利用画笔工具再进行细节部分的调整即可。利用色彩范围进行抠图适用于背景色比较单调并且与人物图对比度较大的图片。最后,使用任意工具将头和身子分离即可。
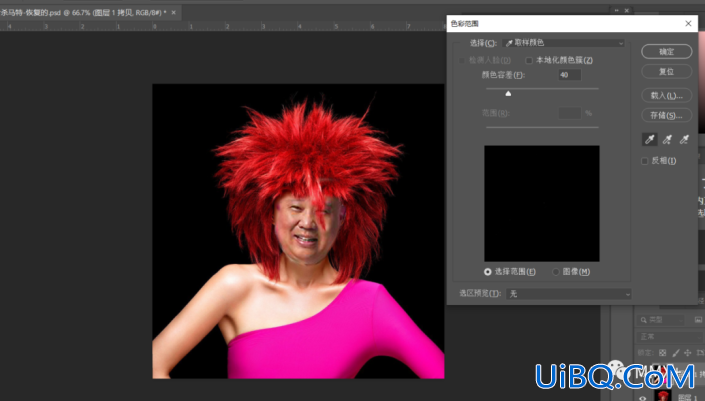
色彩范围
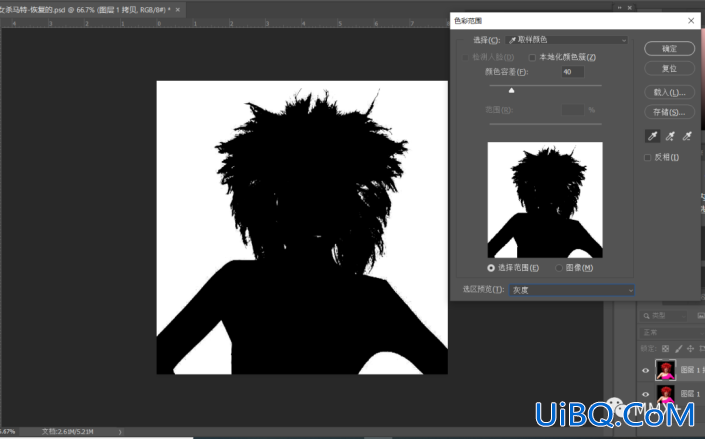
灰度
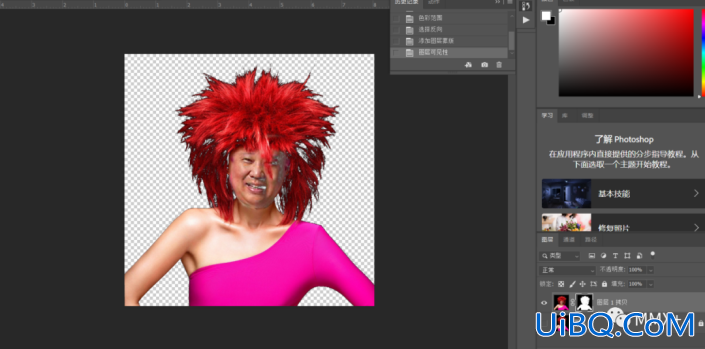
建立蒙版和选区
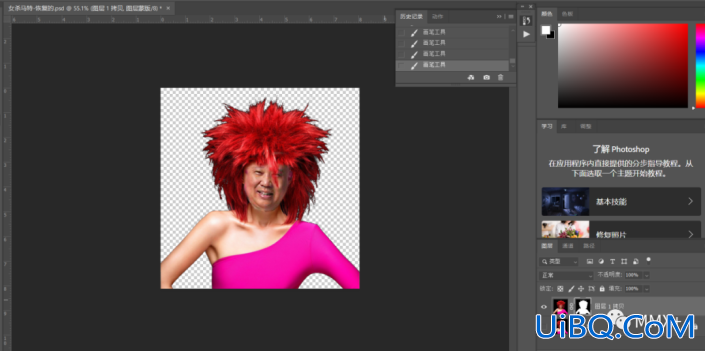
利用画笔完善
以上介绍的几种工具是我们常用的几种抠图方法,处理的情况也比较简单。但是在生活中,我们遇到的情形可能更加复杂,比如抠图部分的人物形象如果和背景色相差不大我们又该怎么办?这就可能需要我们综合利用到几种不同的抠图方法,来达到我们的最终需要。当然,除了以上介绍的几种抠图方式,我们还可以利用钢笔、背景橡皮擦、应用图像、快速蒙版等多种PS功能进行抠图,在2020版的Photoshop中,甚至还加入了一键抠图功能。真好。










 加载中,请稍侯......
加载中,请稍侯......
精彩评论