抠发丝,头发的抠出与边缘颜色的处理
平滑:向右拖动滑块,会增加边缘的平滑度。
羽化:向右拖动滑块,会增加边缘的羽化程度。
对比度:增加蒙版边缘的对比度,如果是硬边蒙版,边缘已经是非黑即白的最大对比度,所以这个滑块就没什么用处,如果蒙版边缘有羽化,可以通过增加对比度的方式增加边缘锐度。
移动边缘:左移滑块,蒙版向内收缩,右移滑块,蒙版向外扩展。
输出设置:
净化颜色:这个复选框主要是针对用“调整边缘画笔&rdquo优艾设计网_Photoshop入门教程;调整过的边缘部分的,他会用该画笔绘制所影响的区域,用所在蒙版边缘对应的原图颜色填充,从而去除边缘所遗留的背景色。如果看不懂的话,下面抠图过程中会有截图,直观的说明。
输出到:这个选项决定要将修改过的蒙版怎样输出,选项内写的也很清楚,不再赘述,一般我们选择“新建带有图层蒙版的图层”,这样会输出到一个全新的带有蒙版的图层,不会破坏原蒙版。

左侧的几个选择类工具,除了“调整边缘画笔”工具,其他的在抠图基础的前几篇中都已介绍过,不再赘述。“调整边缘画笔”在后面会用到,这里也不再赘述。
接下来我们来调整我们的例图,先观察衣服边缘,并不是很平滑,向右拖动平滑滑块,让边缘变平滑,我拖动到35,其他滑块对于这幅图来说没必要调整。
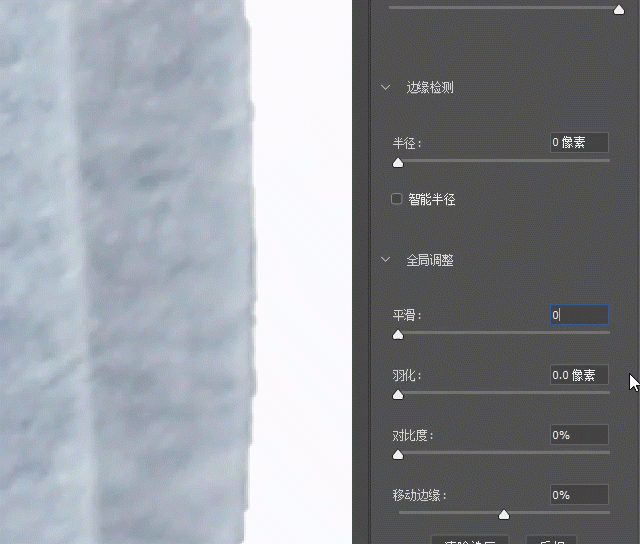
接下来处理头发,用到处理头发的利器—“调整边缘画笔工具”,左侧工具栏中第二个,我们要做的就是在头发的边缘,用尽量小的调整边缘画笔涂抹,这样原来未被选中的外围头发丝就会被选中了,如果要恢复原来的边缘,只需按住ALT键,再次涂抹需要恢复的部分即可。(画笔的半径尽量小一点)
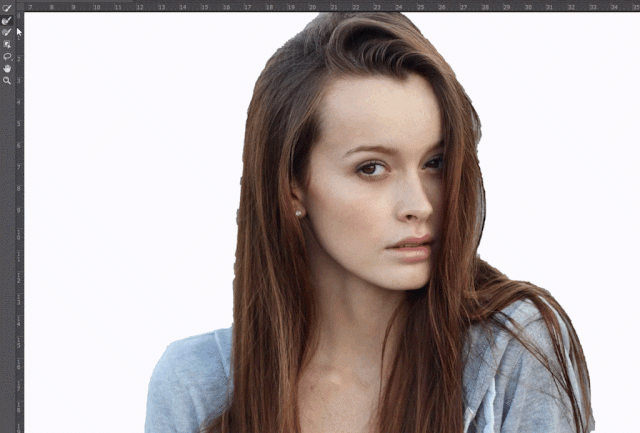
处理完成后,选中净化颜色,输出到“新建带有图层蒙版的图层”,点击确认。换上一个单色新背景,调整一下人物颜色和亮度,完成更换背景操作。

到这里,其他教程可能就结束了,但是我这里还没完。这里再补一波理论,合成图的好坏,关键在于细节的把握,尤其对于头发来说,抠出只是起点。边缘颜色的处理,才是拉开差距的地方。
先来看看净化颜色这个复选框都干了什么,我们来看看未使用净化颜色和使用了净化颜色的区别,

勾选了净化颜色

未勾选净化颜色










 加载中,请稍侯......
加载中,请稍侯......
精彩评论