通道抠图,用Photoshop简单把图片抠出来
用PS简单把图片抠出来
效果图:
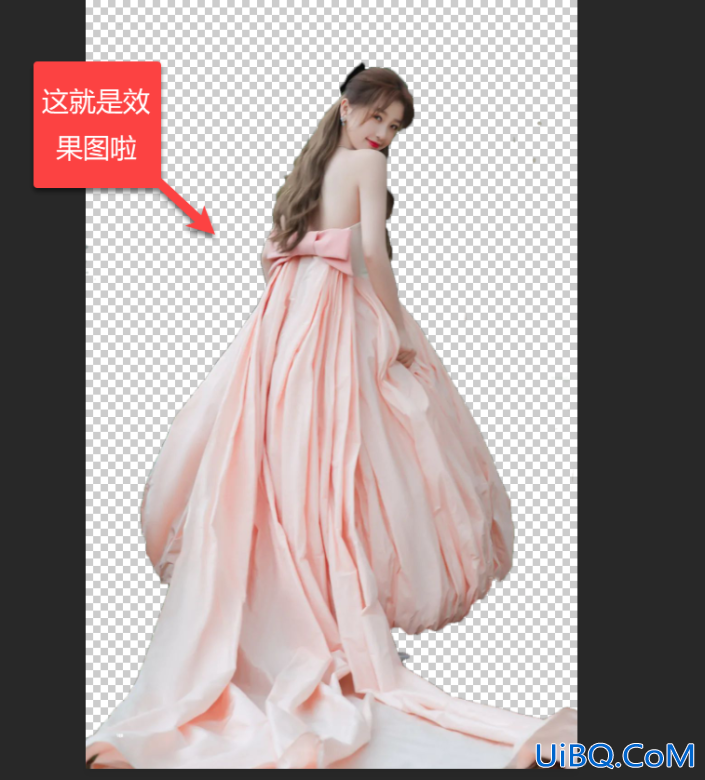
操作步骤:
首先,我们需要打开你的Photoshop,打开你所需要抠图的图片,点击“快速选择工具”,将你所需要的图片选择出来(请尽量选择界线比较清晰分明的图),完成图如下
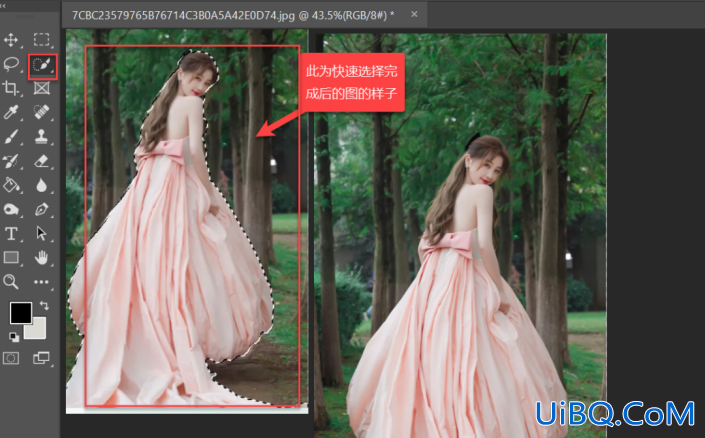
点击ctrl+j快捷键http://www.uibq.com/photoshop/jiaocheng/110097.html,新建一个图层,点击图层中的背景,再点击ctrl+j快捷键,拷贝一个背景,如下图
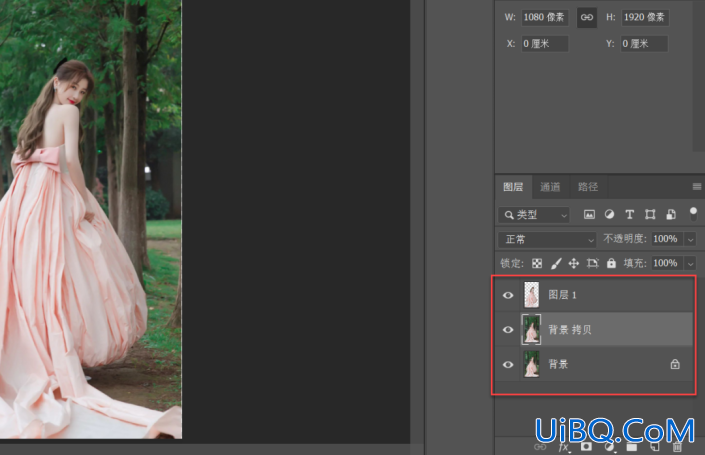
单击通道,选择一个黑白对比度相对最好的一个通道,优艾设计网_PS教程此处作者选择的是蓝色,将选中的通道拖移到如图所示位置,拷贝一个通道
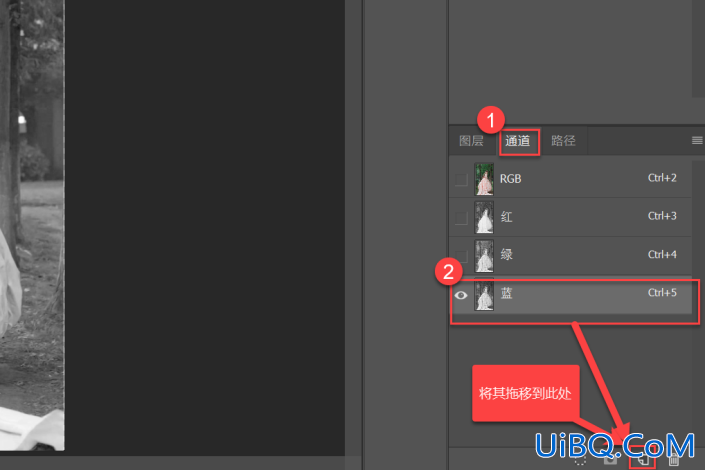
单击ctrl+l打开色阶,通过移动如图所示的位置,来使得图片的对比度更加强烈一些,结束后单击确定,当然,如果你觉得对比度不够强烈的话,可以点击ctrl+l快捷键继续调整色阶,加大对比度
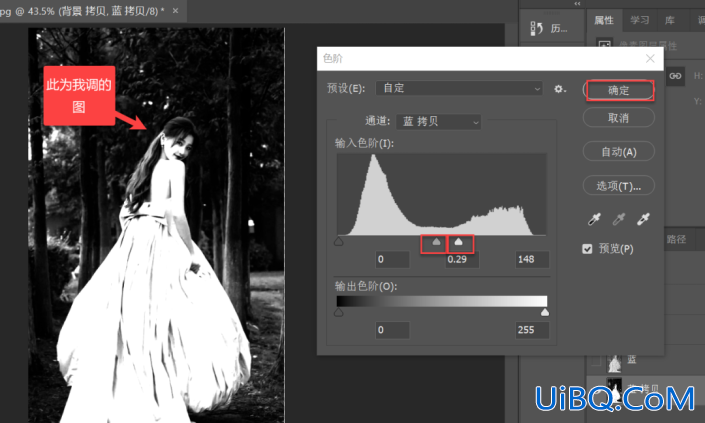
在工具栏中找到加深工具,将范围改成阴影,将阴影也就是黑色加深,再点击画笔,将所需抠出的图涂成白色(将自己所要抠出的部分涂白)
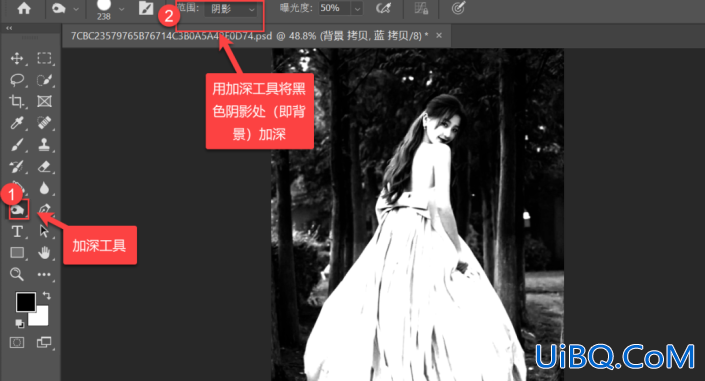
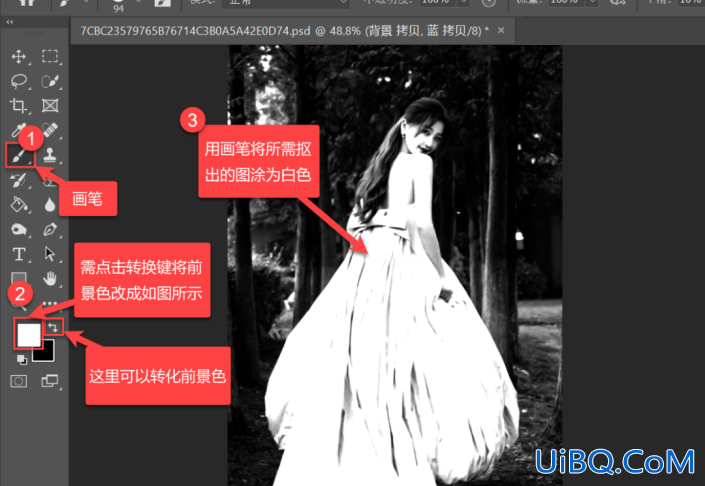
将所拷贝的通道移至如图所示位置,作为选取载入
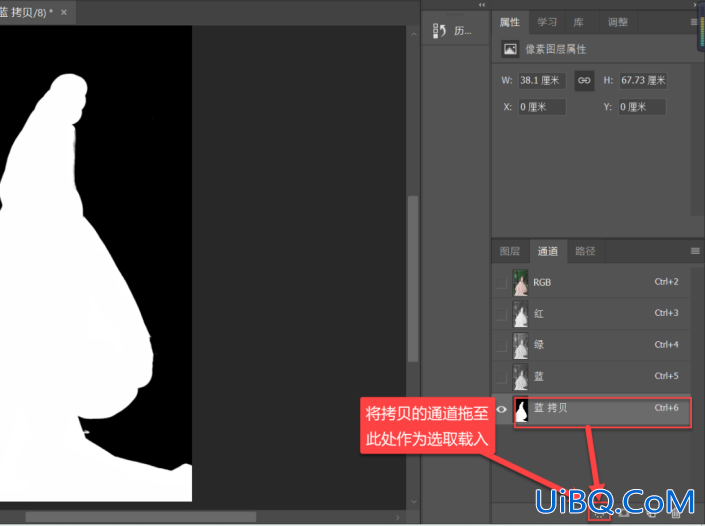
点击图层,点击拷贝的背景,单击如图位置,创建一个蒙版http://www.uibq.com/tags/38847/,点击取消图层可见性,即可看见抠下的图
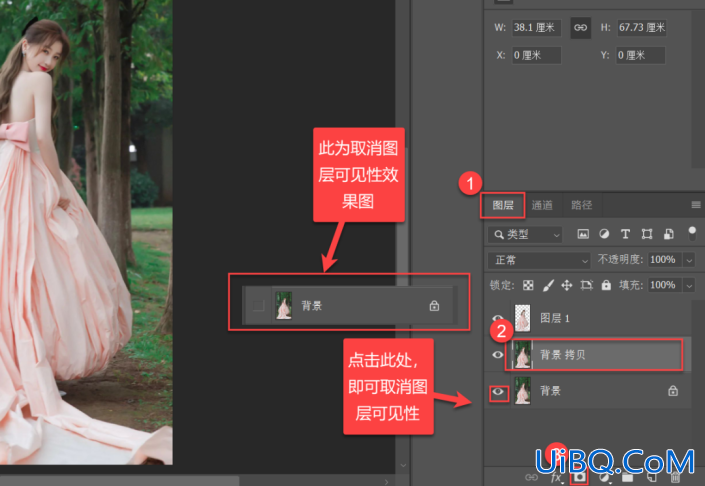
如果背景仍有原背景残余,则可点击蒙版,使用画笔将黑色涂抹,直至消失
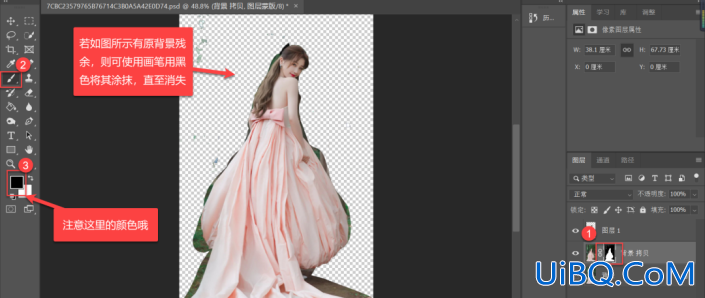
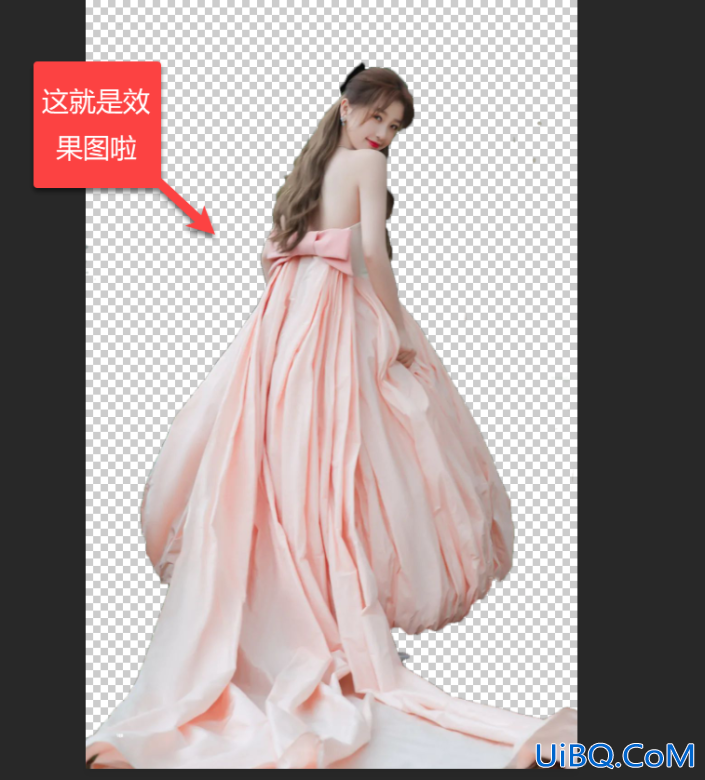










 加载中,请稍侯......
加载中,请稍侯......
精彩评论