学习用Photoshop把普通的大头照制作成符合考试报名条件的证件照
此时,PhotoShop界面布局会发生变化。如下所示,在旧版本的PhotoShop中则会弹出一个界面。但新旧版本界面上的菜单按钮以及功能大致相同。
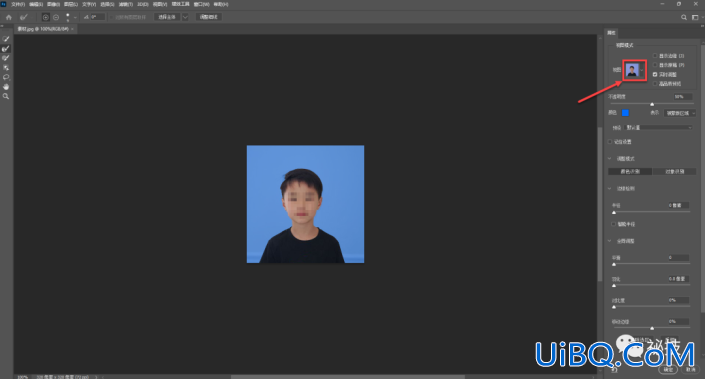
在上图中右侧的视图位置,我们可以更改视图,由于默认勾选了【实时调整】,所以当我们将下图中①处的【视图】模式调整为【叠加】,并点击下图中②处,将其颜色修改浅蓝色时,照片便会显示出预览图。

此时,我们可以下拉右边的滚动条,如下图所示,找到最下方的【净化颜色】勾选后点击确定。这一步的目优艾设计网_PS软件的在于让PhotoShop自动净化一下人物轮廓旁边的背景色,使证件照效果更好些。
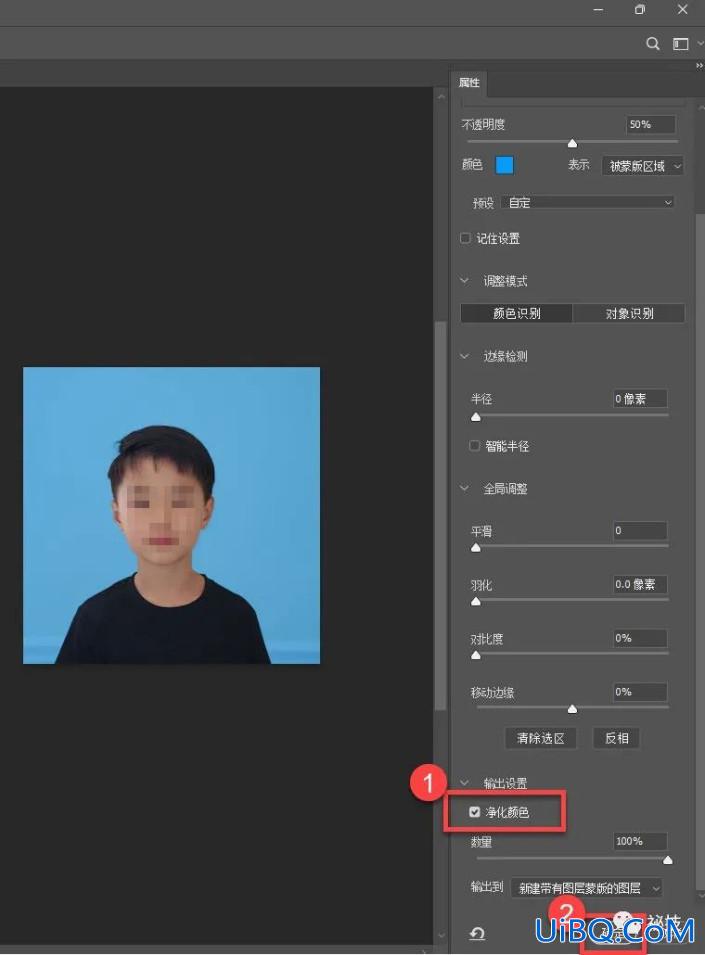
点击确定之后又会回到刚才的界面布局,不同的在于下图中的①处人物背景已经消失,此时显示的是一个个的小方格子,像棋盘一样,这其实代表了该部分区域没有任何颜色信息,也就是透明状态。
而下图中的②处则多出了一个图层,原来的背景图层前面的小眼睛图标被关闭,代表不显示,而上面的图层左边的小缩略图与下方的背景图层的缩略图相同,只不过右边多了个蒙版,中间还有个链条将二者联系起来。相当于将一块板子盖在了原始照片上,这块板子上白色的部分就是原始图片上露出来的部分,而黑色部分则是用于将原始照片中对应区域的内容隐藏起来。

到这里我们就已经提取出了只包含人物信息的部分。人物的背景部分就已经被隐藏起来。在这种情况下我们就可以进入到给照片添加你想添加的背景色了。










 加载中,请稍侯......
加载中,请稍侯......
精彩评论