学习用Photoshop把普通的大头照制作成符合考试报名条件的证件照
至此便完成了原始照片的加载操作。此时我们注意到软件界面右下角的图层面板中只有一个名字为【背景】的图层。当然你的也可以是别的名字。
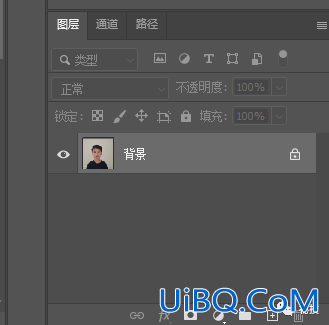
图层这个概念在PhotoShop中非常重要,我们可以把它理解为一个没有厚度的平面,在正常显示状态下,如果该平面上有内容,则该平面上的内容会挡住下方的内容。这个概念要理解,有助于帮我们理解后续的添加背景操作。
02
选出图中人物
当完成照片的加载后正式进入照片的处理阶段。
PhotoShop软件界面的左侧为软件的工具箱,它类似于食堂的各个窗口,不同的窗口提供了不同的饭菜,而PhotoShop的工具箱则提供了不同的工具,不同的工具又有与之相对应的操作和设置。
要实现证件照特定背景的制作则必然离不开将人物和背景分离出来这么一个环节。因此,在左侧的工具箱中,我们找到下图中所示的【对象选择工具】。该工具是近几年发布的PhotoShop中新增的工具,所以如果你使用的PhotoShop版本太旧的话则没有。鼠标移至该工具上会出现下图中工具旁边的浮窗,提示你一些简单的使用方法。

在对象选择工具上点右键则会弹出一组工具供你选择,著名的【魔棒工具】也在这一组中。每个工具前面的一个小点代表的是当前选中的工具。
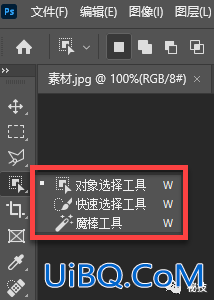
当选中【对象选择工具】之后,PhotoShop的菜单栏下方会出现该工具对应的一些设置或功能。此时,如下图所示,此时我们点击【选择主体】命令。
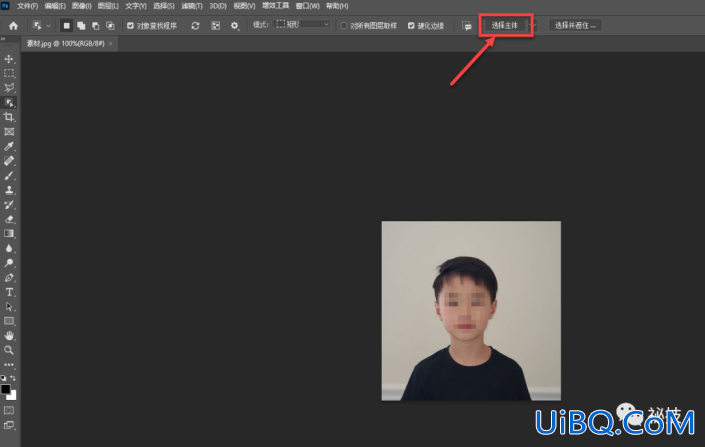
等待片刻后,人物主体便会自动被识别并选取出来,这也是新版本PhotoShop的强大之处,如下图所示,人物轮廓边缘会出现黑白相间的虚线,虚线圈起来的范围称之为选区。如果你的电脑性能不是很好则等待的时间会稍长些。

03
调整选区
在上一步将人物选区创建出以后,我们点击刚才【选择主体】按钮旁边的【选择并遮住】命令。这一步操作是为了让我们后续处理出来的人物边缘更细腻,效果更好。
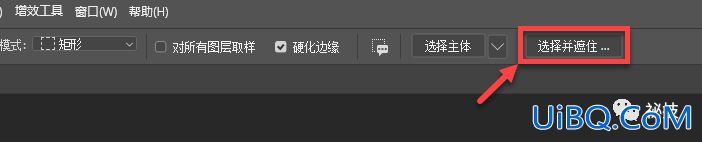










 加载中,请稍侯......
加载中,请稍侯......
精彩评论