化妆品美工,制作一幅化妆品的宣传海报
当我们浏览产品详情页的时候,看到那些精美的瓶瓶罐罐,感觉不是自己能驾驭的,会想这么精美逼真,这得达到怎样的境界才能做出来,其实当你真的尝试去做的时候就会发现,其实并没有想象的难。本篇就通过PS教程同学们做出一幅化妆品的宣传海报,制作起来也比较简单,同学们跟着教程来学习一下吧,相信你可以做的更好。
效果图:

第一步:
按Ctrl+N新建一个画布(宽度:1000像素、高度:1536像素,背景内容:白色),确定后,就得到“背景”图层

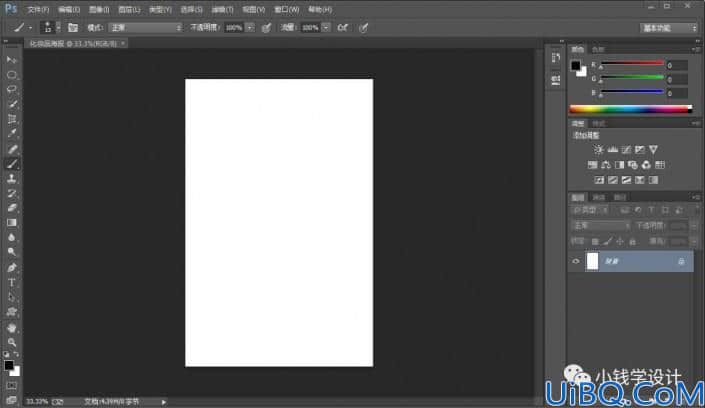
第二步:
按Shift+Ctrl+N新建一个图层,就得到“图层 1 ”图层;接着在“图层 1 ”图层,按B使用画笔工具,选择颜色:#dff0f6,设置画笔(大小:1000、硬度:0%、不透明度:100%、流量:50%),将这个淡淡的蓝颜色涂抹在画布的中央
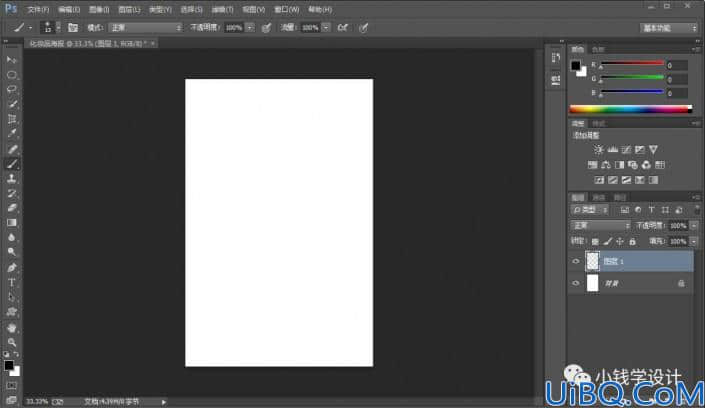

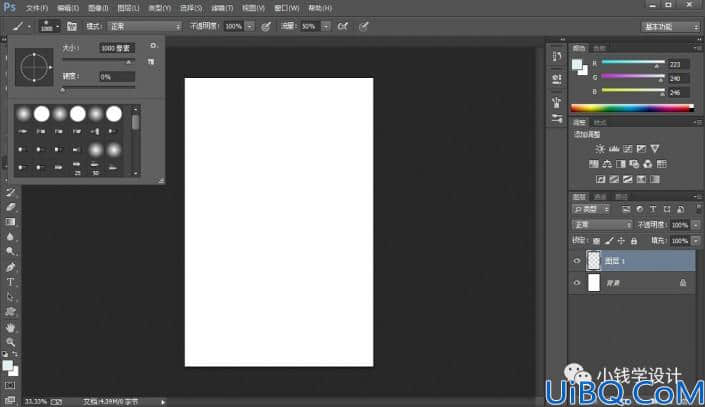
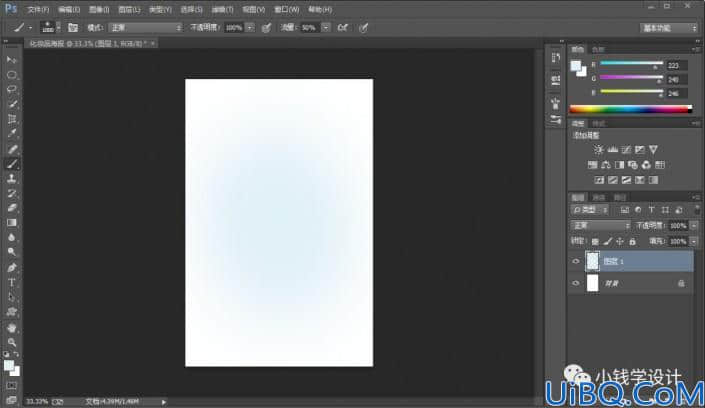
第三步:
按Shift+Ctrl+N新建一个图层,就得到“图层 2 ”图层;接着在“图层 2 ”图层,按B使用画笔工具,选择颜色:#58a2c1,设置画笔(大小:500、硬度:0%、不透明度:100%、流量:50%),将这个深深的蓝颜色涂抹在画布的上下
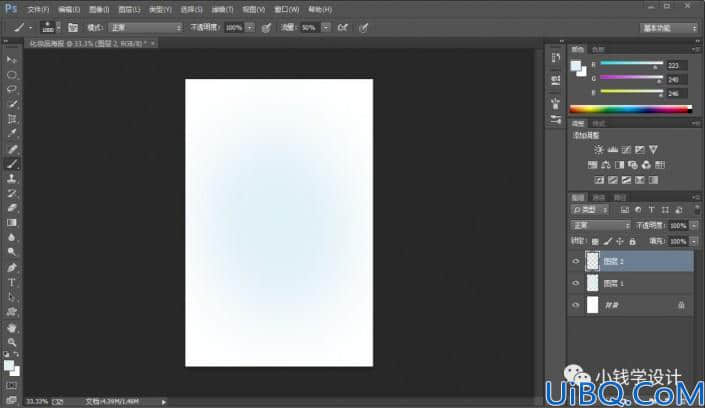

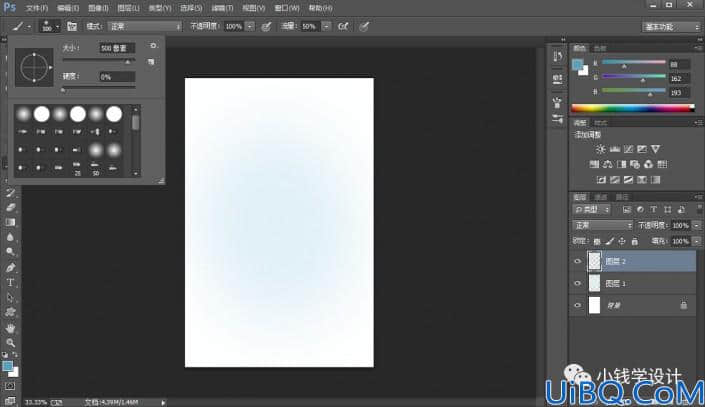
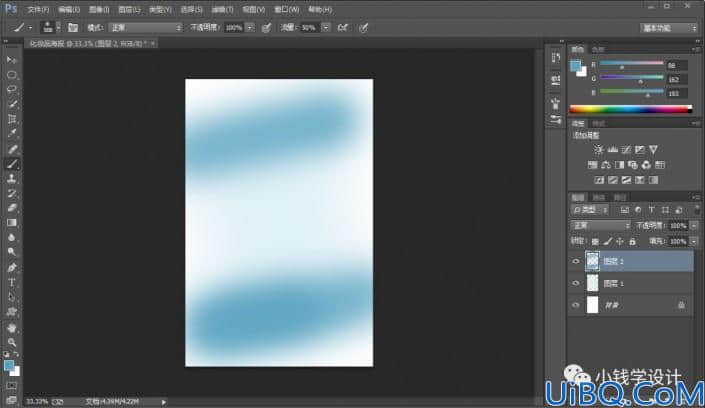
【颜色若是太深可以用淡蓝色或白色涂画修饰,因为海报一般以中心为主,所以旁边的颜色可以和中间颜色有区别,这样可以使视觉中心集中在一个点上】
第四步:
按Ctrl+O将‘草地’的素材图层打开,按P使用钢笔工具,将草地部分锚点路径选取出来,锚点选好了后;接着按Ctrl+Enter选区更改,形成虚线选区
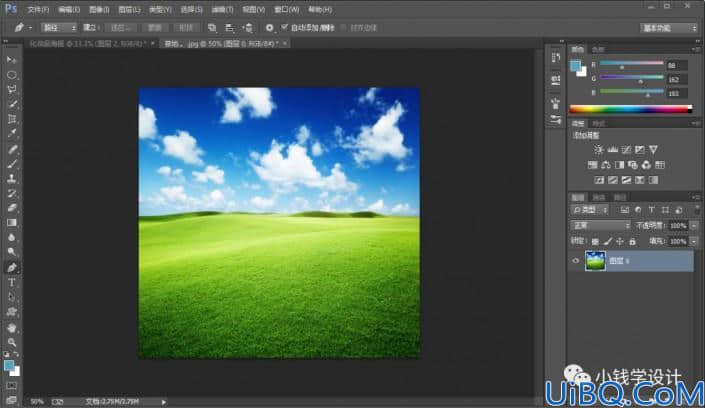
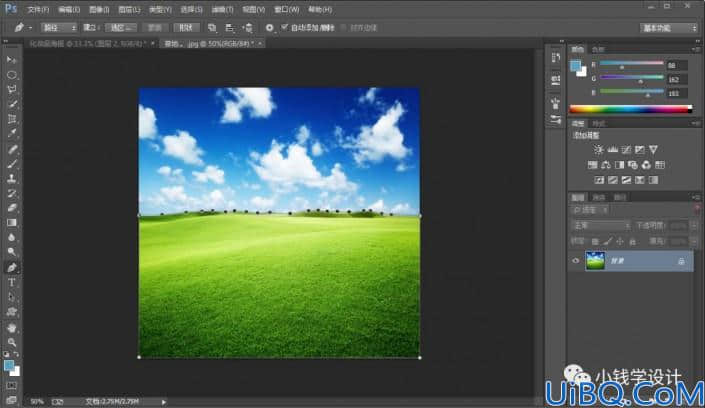

第五步:
按V使用移动工具,将草地部分的选区拖移到刚才的背景图层画布,按Ctrl+T调整好大小、位置,就得到“图层 3 ”图层

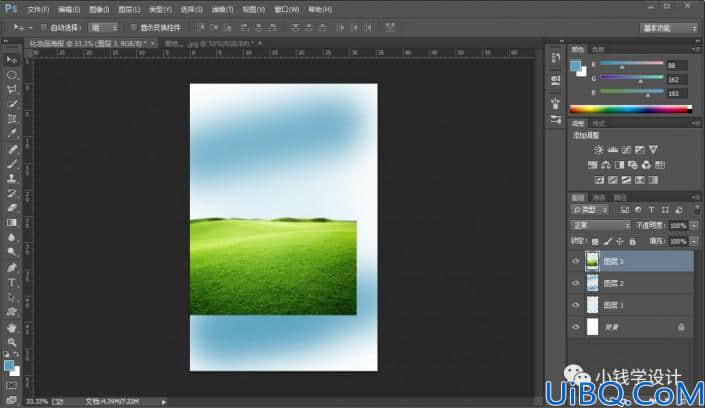
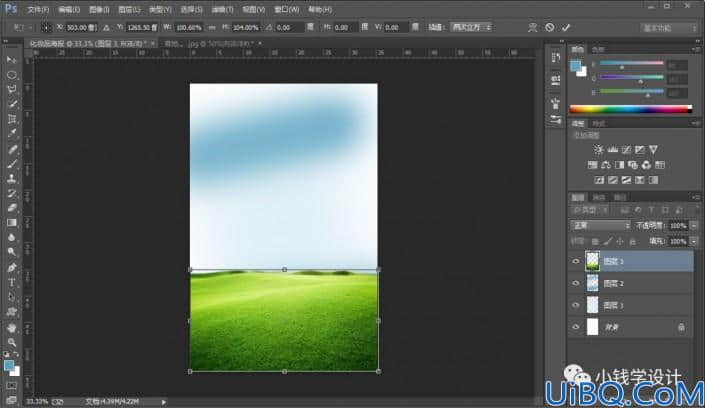
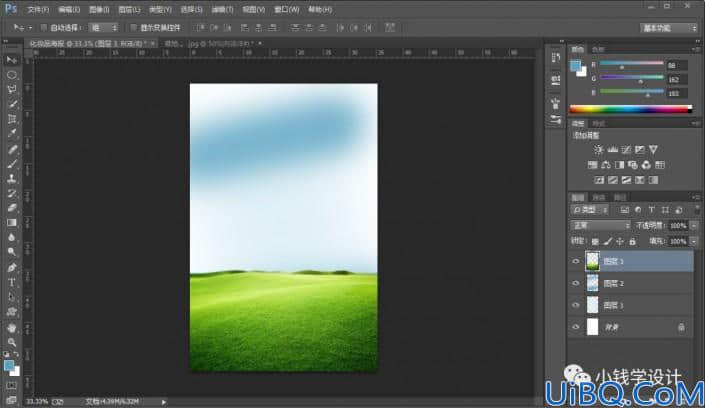
第六步:
在“图层 3 ”(草地)图层,点击‘添加图层蒙板’功能;接着在图层 3 的“图层蒙板”,按B使用画笔工具,选择黑颜色,将后面多余部分涂抹掉,使其更好地融入在图像中
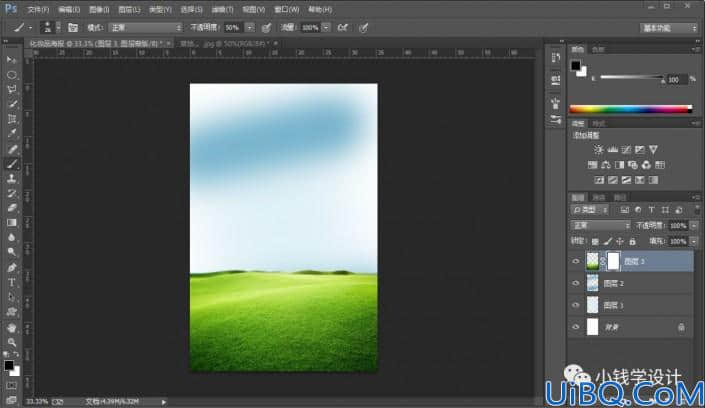
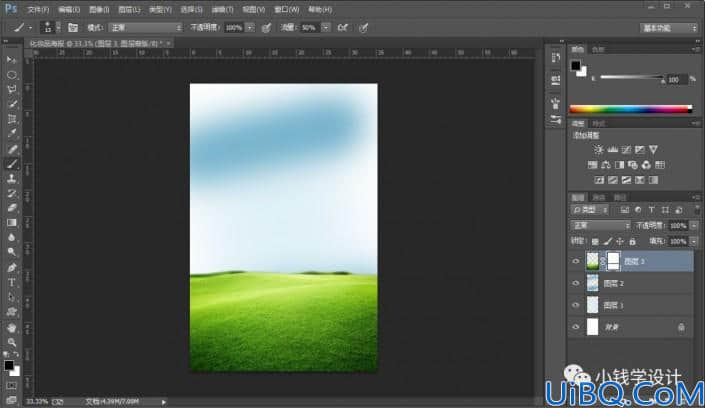
第七步:
按Ctrl+O将‘云彩’的素材图层打开,按W使用快速选择工具,将云彩部分选取出来,选好了后;接着按V使用移动工具,将云彩部分的选区拖移到刚才的背景图层画布,按Ctrl+T调整好大小、位置,就得到“图层 4 ”图层
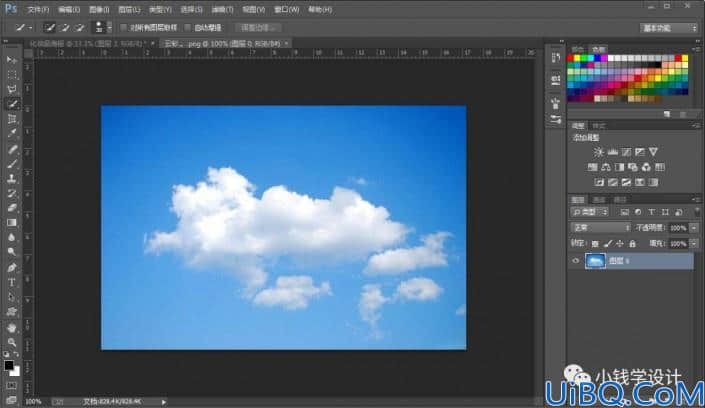
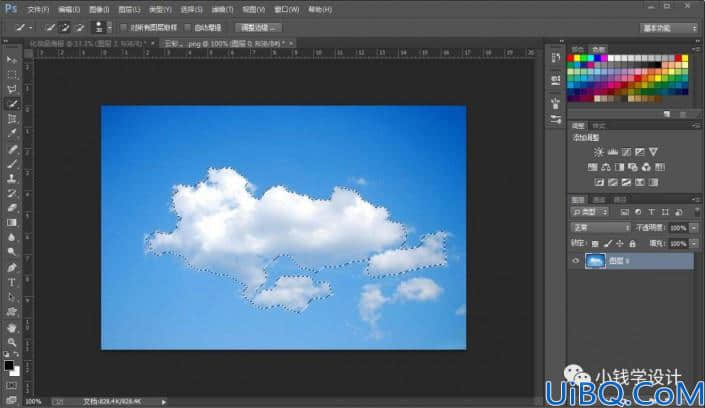
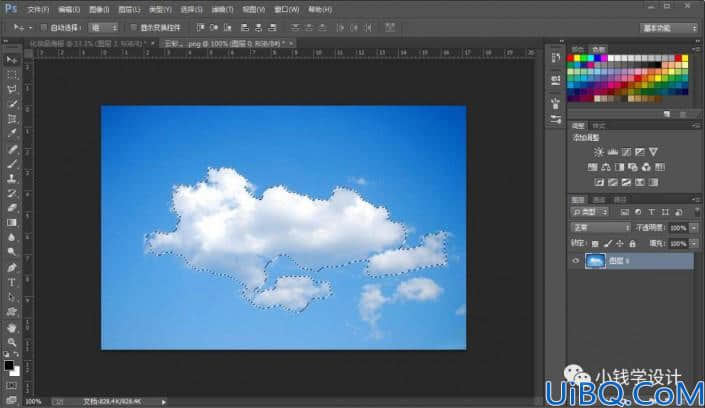
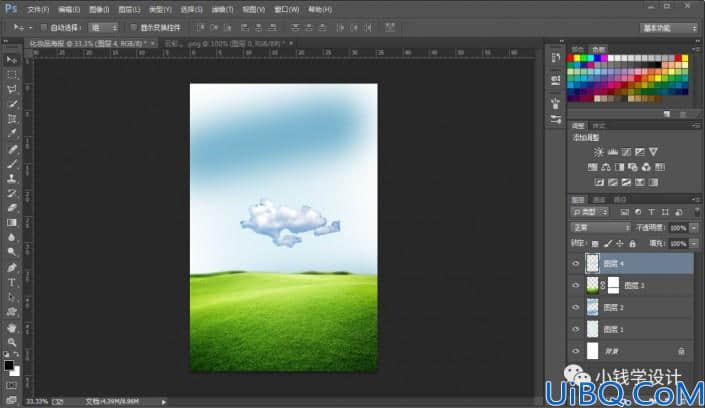
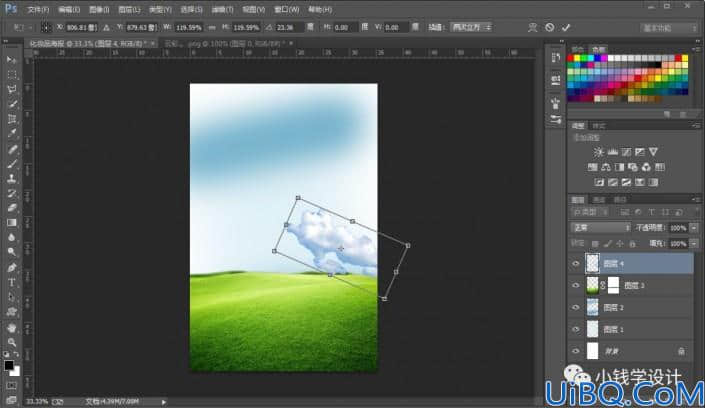
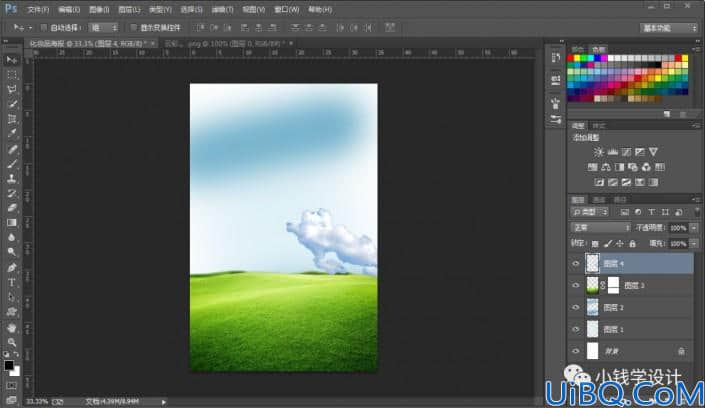
第八步:
在“图层 4 ”(云彩)图层,点击‘添加图层蒙板’功能;接着在图层 4 的“图层蒙板”,按B使用画笔工具,选择黑颜色,将多余部分涂抹掉,使其更好地融入在图像中;然后在图层 4 的“图层”,按O使用减淡工具,将云彩上比较阴黑的地方涂抹几下,使云彩变得更加白亮
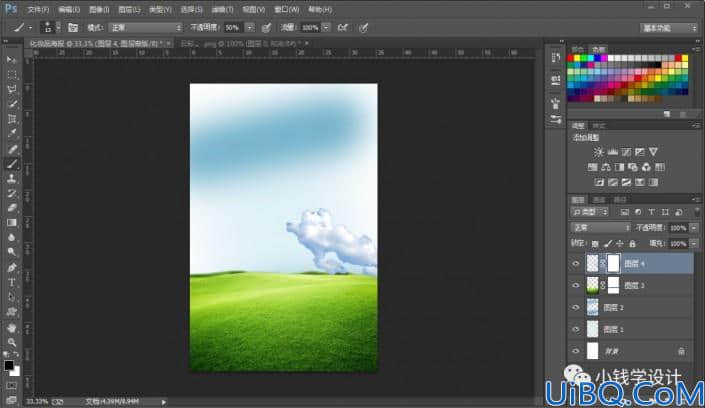
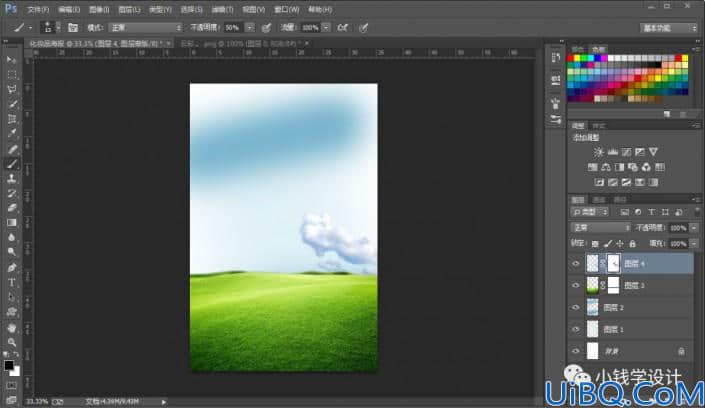
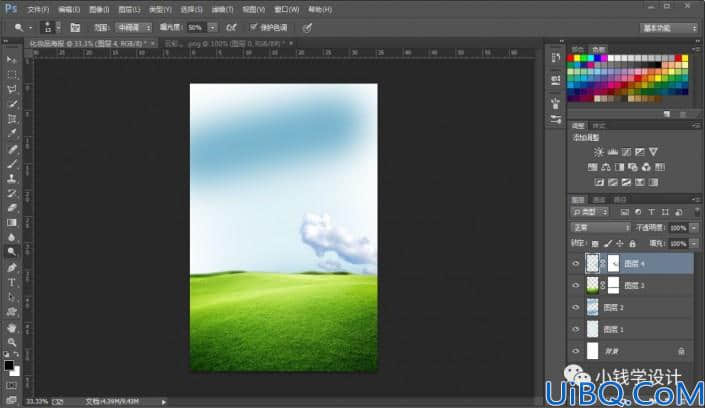
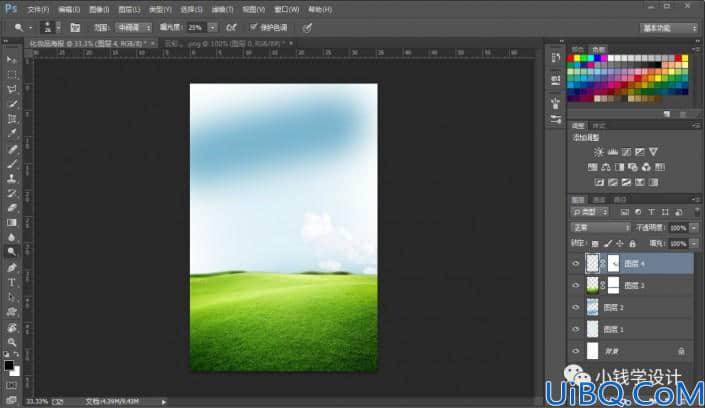
第九步:
{重复几回制作云彩的步骤,多添加几个云彩}
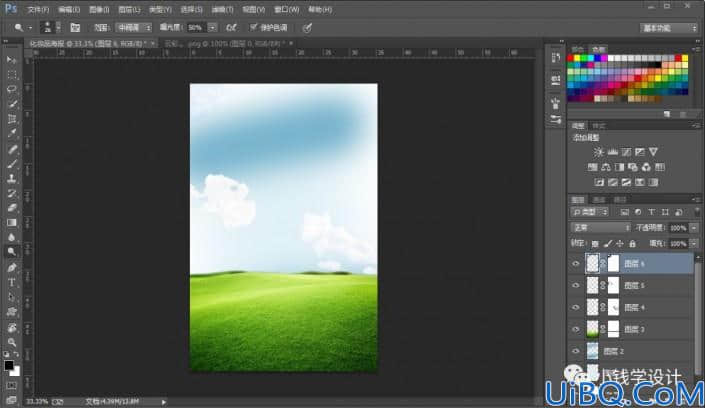
第十步:
按Ctrl+O将‘化妆品’的素材图层打开,按P使用钢笔工具,将化妆品部分锚点路径选取出来,锚点选好了后;接着按Ctrl+Enter选区更改,形成虚线选区



第十一步:
按V使用移动工具,将化妆品部分的选区拖移到刚才的背景图层画布,按Ctrl+T调整好大小、位置,就得到“图层 7 ”图层
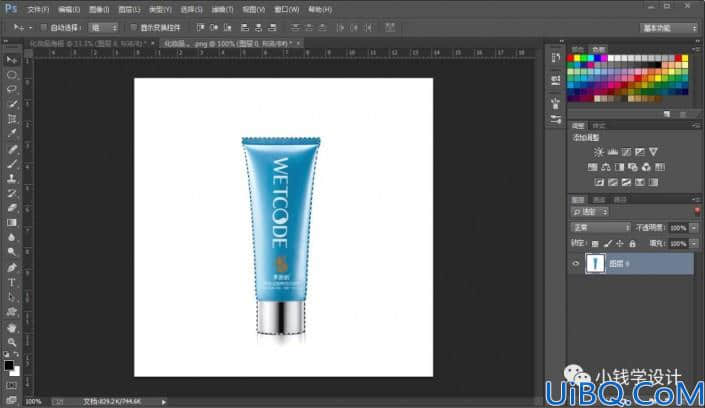
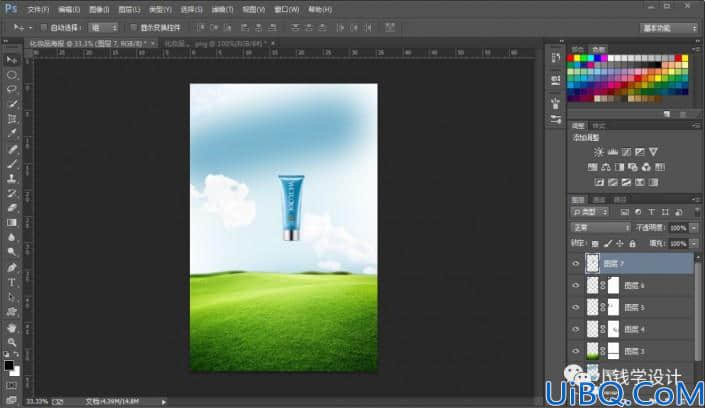


第十二步:
按Shift+Ctrl+N新建一个图层,就得到“图层 8 ”图层;接着在“图层 8 ”图层,按M使用椭圆选框工具,画一个阴影大小的椭圆形选区,画好了后;接着按Shift+F5填充黑颜色,好了后点击‘确定’


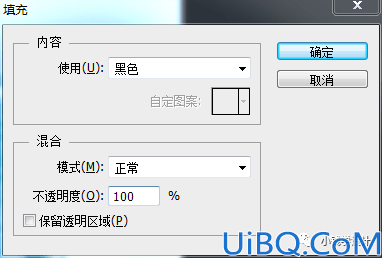

第十三步:
在“图层 8 ”(阴影)图层,点击选择:滤镜 >模糊 >高斯模糊,修改(半径:10.2像素),好了后点击‘确定’;接着把混合更改模式改成‘正片叠底’,把不透明度改成‘75%’;然后按Ctrl+D取消选择
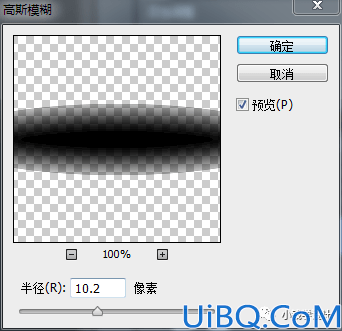

 加载中,请稍侯......
加载中,请稍侯......
精彩评论