玉石效果,通过Photoshop制作太极主题玉石图标制作
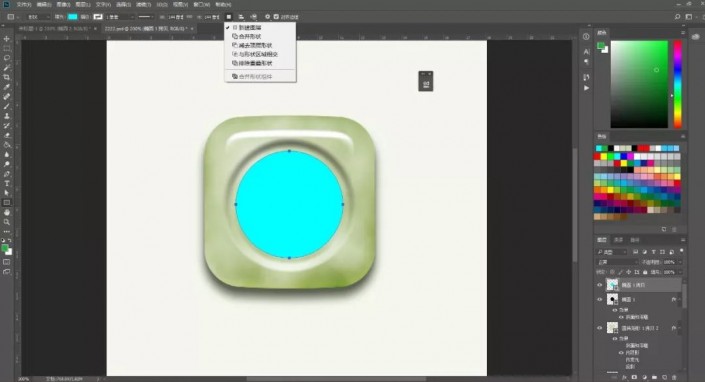

10.完成后,同样在上方选择【合并形状组件】,然后使用同样的方法,绘制一个圆,减去顶层形状,具体效果如图所示。
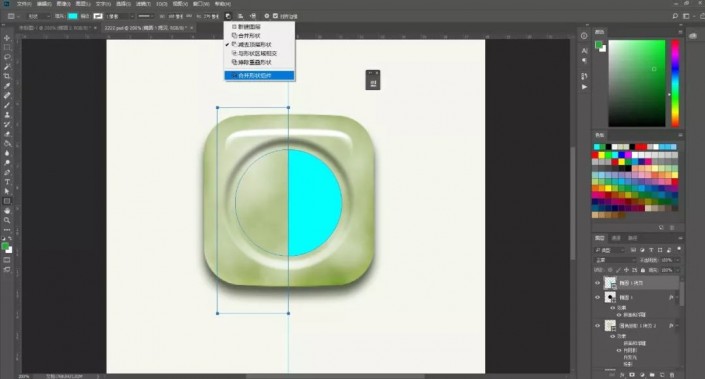
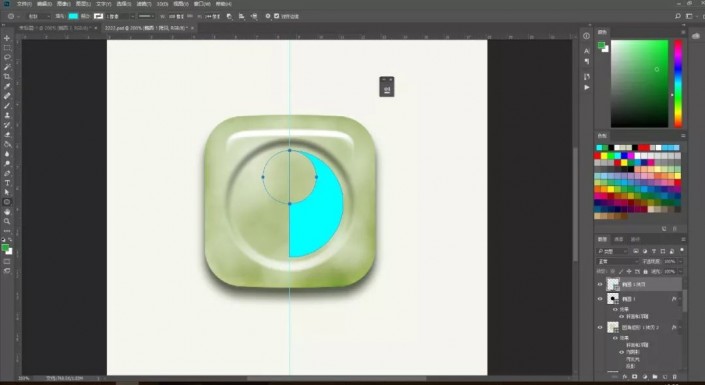
11.新建图层,绘制一个圆形,填充黑色,移动到合适的位置,然后把两个图层合并起来,具体效果如图所示。
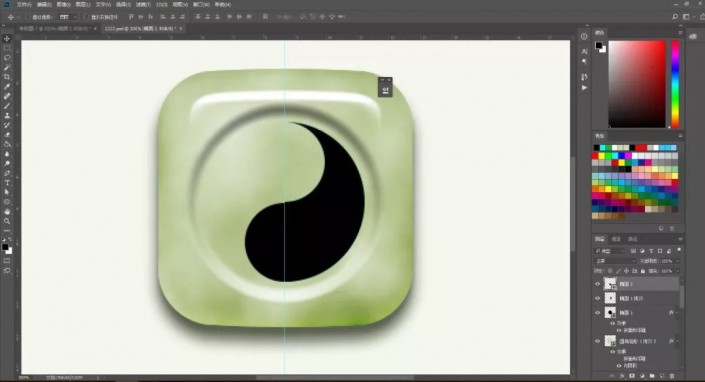
12.绘制一个圆形,转换为选区后,回到刚刚合并的图层,点击【delete】键,回到刚刚绘制的圆形图层,移动到上面,具体效果如图所示。
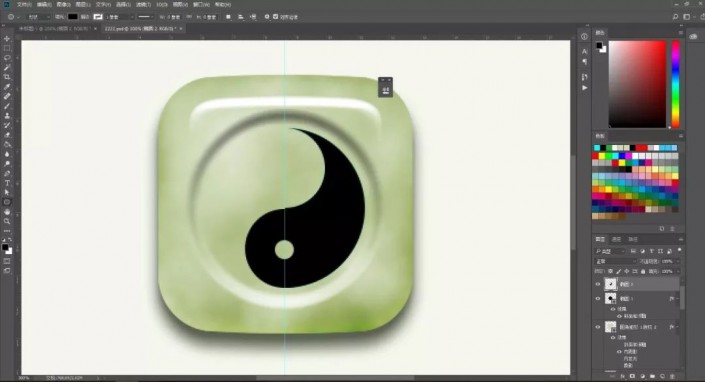
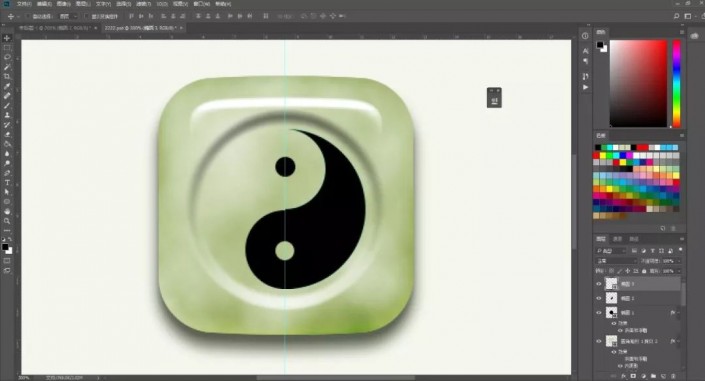
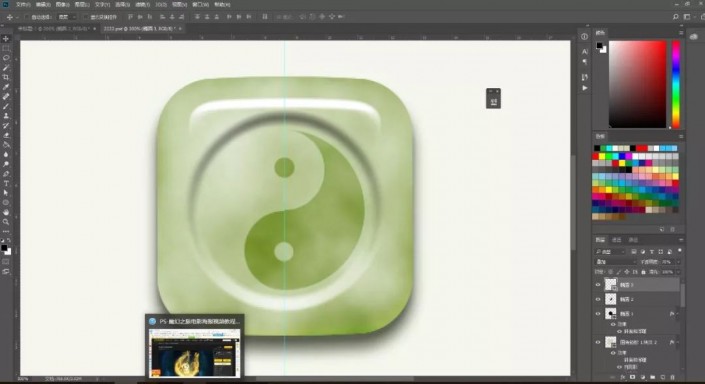

同学们可以利用这个方法制作出其它玉石图案,相信同学们可以通过教程完成的更好,一起来练习一下吧。
 加载中,请稍侯......
加载中,请稍侯......
精彩评论