ps给海滩上的MM图片加上淡紫霞光色

<图8>

<图9>

<图10>

<图11>
4、经过前面几步处理,人物部分有点偏色。现在见到修复一下,把背景图层复制一层,按Ctrl+ Shift + ] 置顶,按住优艾设计网_PS图片合成Alt键添加图层蒙版,用白色画笔把人物部分擦出来,效果如下图。
<图12>
5、调出当前图层蒙版选区,再创建可选颜色及曲线等调整图层,把人物部分稍微调亮,肤色调红润一点,效果如下图。

<图13>
6、再创建可选颜色调整图层,对红、黄、白、黑进行调整,参数设置如图14- 17,效果如图18。这一步主要是给图片的高光部分增加淡蓝色。
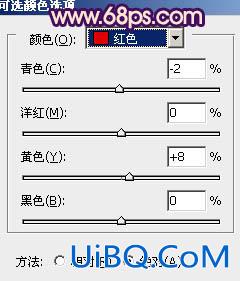
<图14>
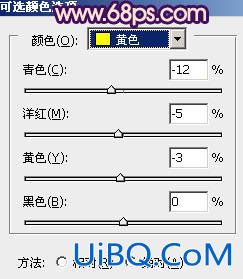
<图15>
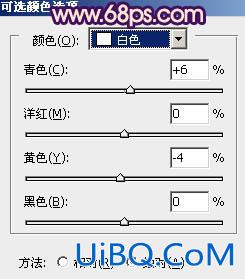
<图16>

<图17>

<图18>









 加载中,请稍侯......
加载中,请稍侯......
精彩评论