ps给河边的情侣添加甜美的橙褐色
3、再创建可选颜色调整图层,对黄、绿、青、白、黑进行调整,参数设置如图6- 10,效果如图11。这一步主要是给图片增加红褐色。
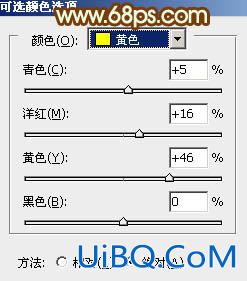
<图6>
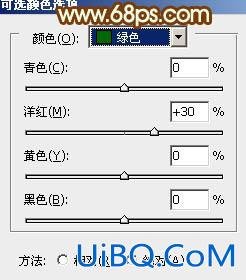
<图7>

<图8>
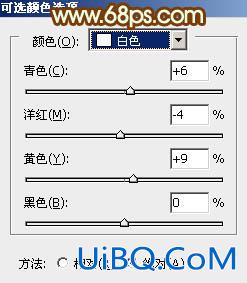
<图9>

<图10>

<图11>
4、创建曲线调整图层,对红,蓝进行微调,参数设置如图12,13,效果如图14。这一步给图片高光部分增加淡黄色。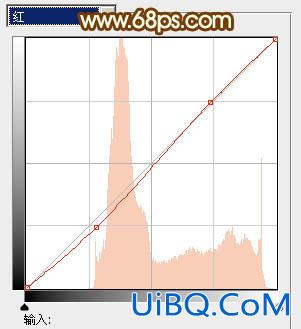
<图12>
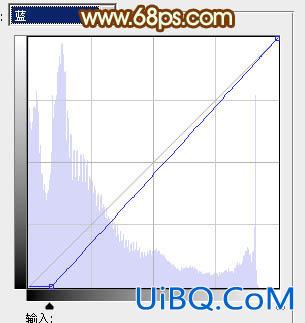
<图13>

<图14>
5、新建一个图层,按Ctrl+ Alt + Shift + E 盖印图层,按Ctrl + Shift + U 去色,混合模式改为“正片叠底”,不透明度改为:30%。添加图层蒙版,用黑色画笔把图片中间主体部分擦出来,效果如下图。这一步简单给图片增加暗角。
<图15>
6、创建色彩平衡调整图层,对阴影、中间调、高光进行调整,参数设置如图16- 18,效果如图19。这一步主要是给图片的暗部增加红褐色。

<图16>

<图17>

<图18>

<图19>
7、调出高光选区,新建一个图层填充淡黄色:#FAF7AA,混合模式改为“强光”,不透明度改为:10%,效果如下图。这一步增强高光部分的淡黄色。
<图20>









 加载中,请稍侯......
加载中,请稍侯......
精彩评论