ps给人物头像加上中性淡黄色质感肤色
中性色图片应用也比较广泛,调色方法也有很多。作者用到的就是曲线调整,适当把图片高光部分压暗得到中性色图片,后期再增强质感即可。
原图

最终效果


2、打开背景图片,拖至本文档且拷贝一份,得优艾设计网_PS手绘教程到图层3和图层3副本,对图层3副本图层,执行“滤镜/模糊/径向模糊”,选择缩放,设置图层混合模式为变亮,适当降低不透明度,这里为66%,如下图所示。



4、创建“曲线”调节层,即曲线2图层,此图层为压暗,添加黑蒙板,使用白色画笔涂抹画面需要压暗的区域,如下图所示。

5、经过二步曲线调节层的处理,人像的立体感得到了很好的塑造,再创建“色彩平衡”图层,参数调节及图层模式设置如下图所示。
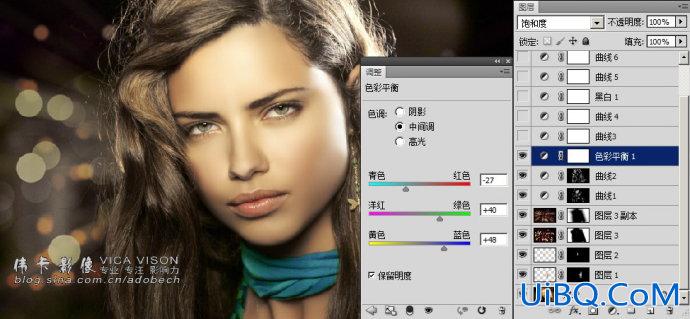






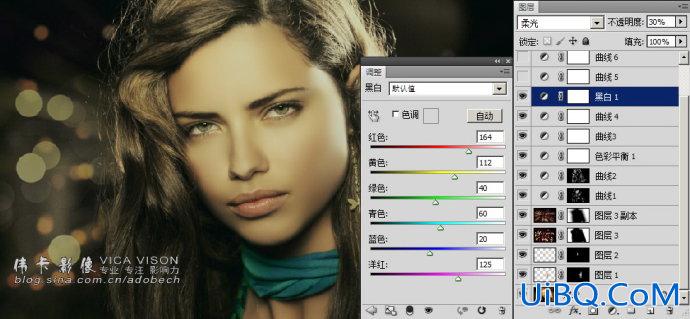
9、创建“曲线”调节层,改变画面色彩,使其有商业的味道,如下图所示。

10、创建“曲线”调节层,提亮画面,如下图所示。

11、创建“亮度/对比度”调节层,控制画面反差。

最终效果:










 加载中,请稍侯......
加载中,请稍侯......
精彩评论