锐化知识,用一个“模糊”命令让图片更清晰
这篇我们用“高斯模糊”来让图片锐化,是不是很神奇,用一个模糊命令让图片锐化,闲话少叙,进入正题,本篇不涉及原理,只讲一个具体的操作步骤。
以这张图片为例:

介绍下操作方法,将这个鸟的图层复制两层(CTRL+J两次)
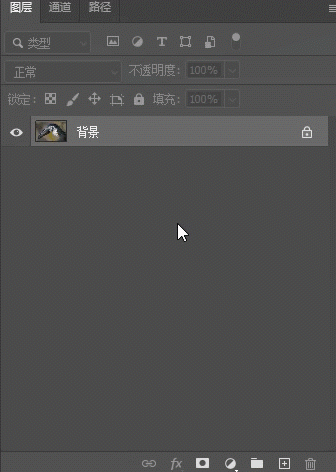
选中图层堆栈上方的一个复制层,按下CTRL+I,反相该图层
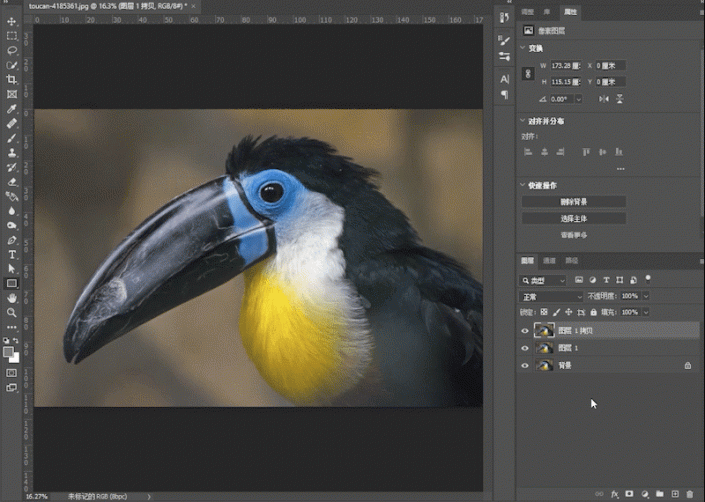
将该反相后的图层转换为智能对象http://www.uibq.com/tags/34209/(在图层名称的空白处单击右键,选择“转换为智能对象”)
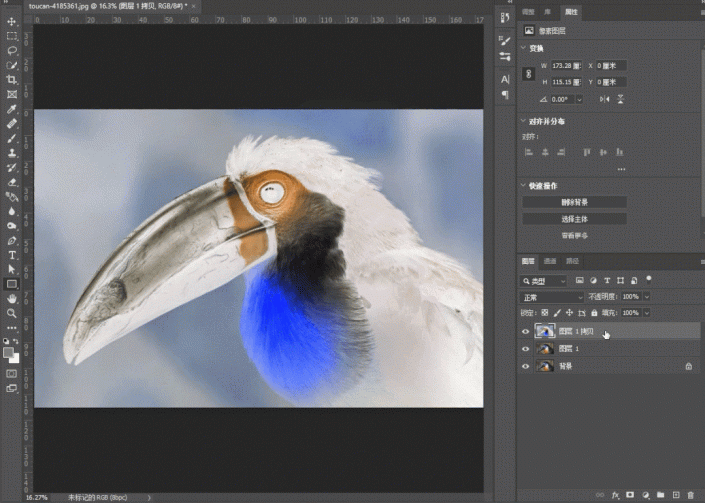
将该图层的混合模式改为“亮光”,此时会发现,该图层变成一张灰色的图
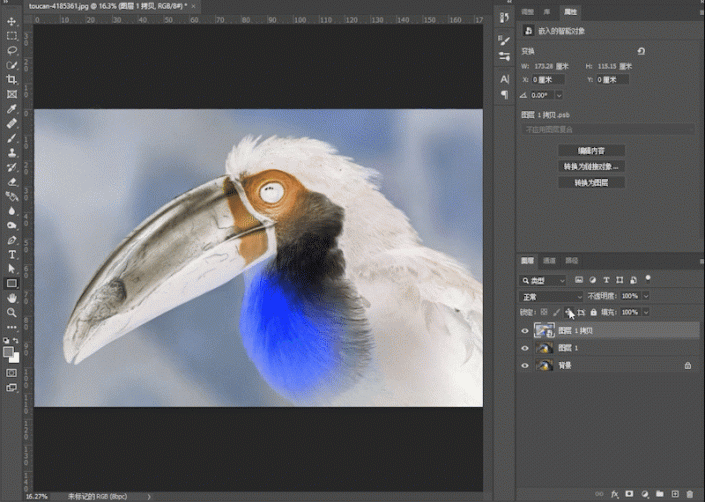
选中该图层,执行“滤镜&l优艾设计网_PS高级dquo;—”模糊“—”高斯模糊“命令
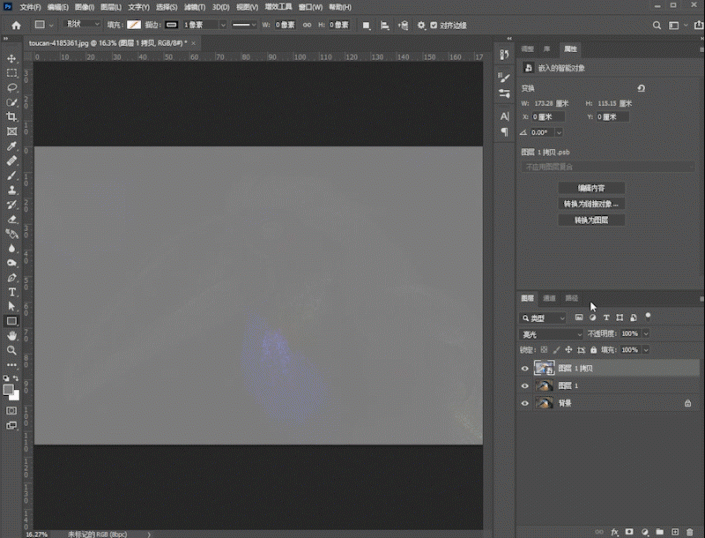
拖动“半径“值,就会在原图中看到鸟的轮廓,这个轮廓就是将来会被锐化的地方,”半径“值不要太高,过高的半径值会使得锐化的边缘出现光斑或光带。调整好”半径“值后按”确定“。
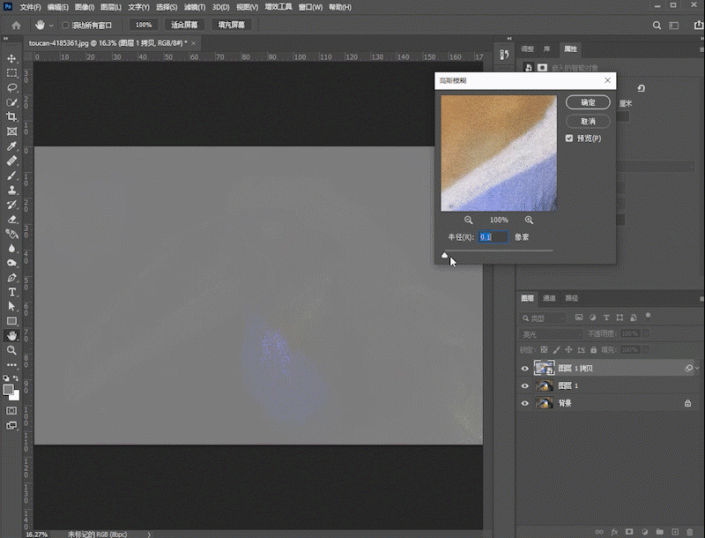
将该运用了“高斯模糊“后的图层和另一个原图的复制图层全部选中(按住CTRL键,鼠标左键点选这两个图层),按下CTRL+G将这两个图层组成一组
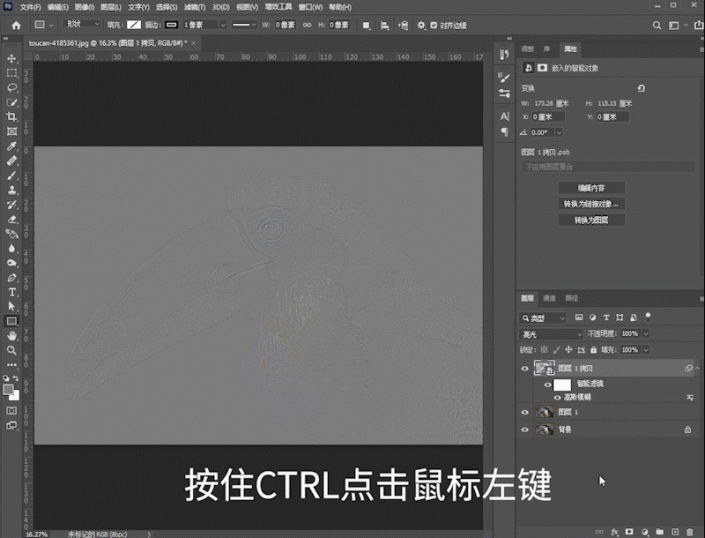
最后将组的混合模式改为“叠加“
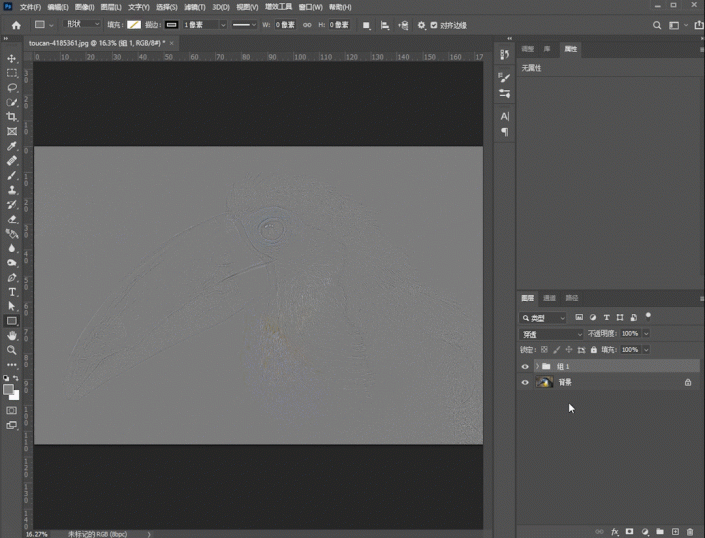
这样,就完成了这张图片的锐化效果。前后对比一下。
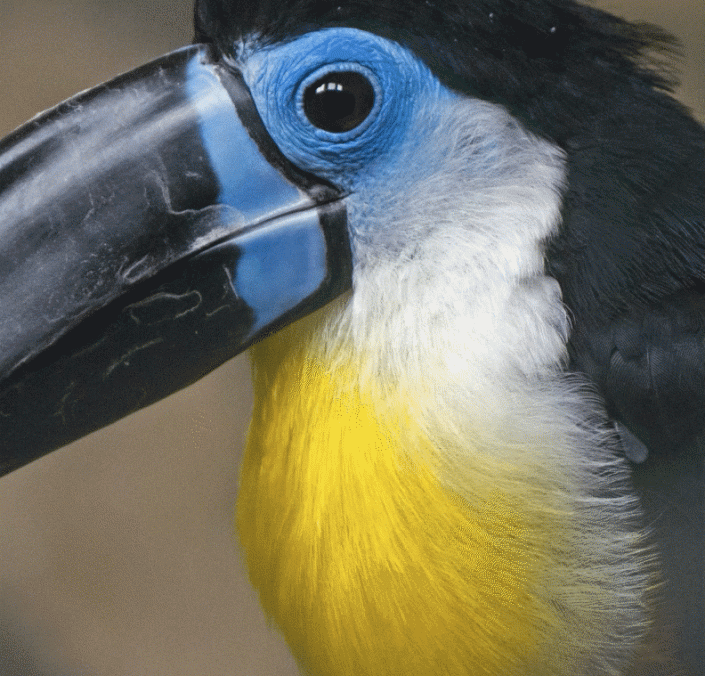
动图

锐化前

锐化后是不是很神奇,用了一个模糊命令而让图片看起来更清晰了。
看过这篇后,小伙伴们肯定满脑子问号,同样是锐化,“高反差保留“锐化操作更简便,为什么要用这种方法,难道就是为了”炫技“,这个当然不是,对比”高反差保留“锐化法,这种用”高斯模糊“锐化的方法,会使得锐化后的图片拥有更多的细节,在风景照片中差别不大,但在处理巨幅人物照片或者像这种羽毛或毛发多的照片时,优势就很明显了,”高斯模糊“锐化法,会使得人物的五官展现更多的细节,更能吸引观者。当然,每个人的感官和喜好都不同,这两种方法没有好坏之分,只有适用与否,在处理图片时,有时间的话不妨都试试看。









 加载中,请稍侯......
加载中,请稍侯......
精彩评论