ps打造甜美的暗绿色外景人物图片
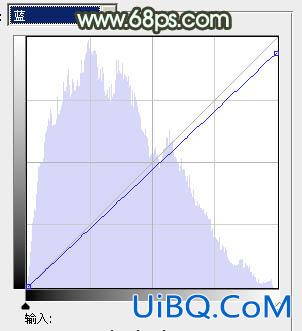
<图7>

<图8>
4、创建可选颜色调整图层,对红、黄、绿、白进行调整,参数盒子如图9- 12,效果如图13。这一步把绿色转为黄绿色。

<图9>
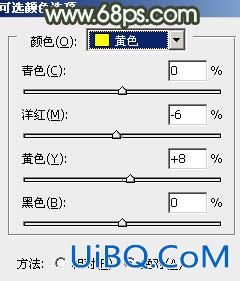
<图10>

<图11>
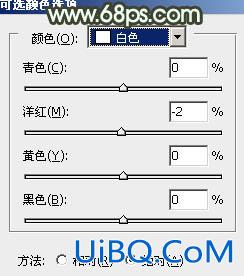
<图12>

<图13>
5、按Ctrl+ J 把当前可选颜色调整图层复制一层,优艾设计网_PS自学加强背景颜色,效果如下图。
<图14>
6、按Ctrl+ Alt + ~ 调出高光选区,新建一个图层填充淡黄色:#FDF4C1,混合模式改为“柔光”,不透明度改为:50%,效果如下图。这一步增加高光部分的淡黄色。

<图15>









 加载中,请稍侯......
加载中,请稍侯......
精彩评论