翻译教程,ps鼠绘长发性感美女
用减淡工具提亮眼白边缘:

第13步
创建一个新图层,用硬笔刷,颜色#231917,画出眼珠:

新建一个图层,并使用软笔刷,颜色#ced0d0,画眼珠的细节:

再新建一层,用硬笔刷,颜色#f1f7fb,画出眼球的反光。

第14步
再新建一个图层,用硬笔刷,颜色#231917,画出眼睛的轮廓和眼睑:

我再新建了一个图层,用颜色#e9e4e2,画出眼睛下部轮廓:

第15步
再新建一个图层,用硬笔刷,颜色#231917,画出睫毛

第16步
再新建一个图层,用约40%不透明度的笔刷,颜色#6c4e49,画出眉毛的形状。

新建一个图层,用硬笔刷,颜色#5e483f,画眉毛的形状:

第17步
新建一个图层。用颜色#7a432c的画笔画下巴和面部轮廓:

再新建一个图层,并使用软笔刷,颜色#c99883,画的头部和身体阴影部分,并设置图层模式为正片叠底,不透明度100%:

新建图层,并使用软笔刷,颜色#e9e4e2,画出脸上和身体的高光,尤其是眼部周围,下巴,脸颊和肩膀:

为优艾设计网_PS照片合成了使皮肤更加逼真,我在是上面新建了一个图层,用硬笔刷,设置如下:
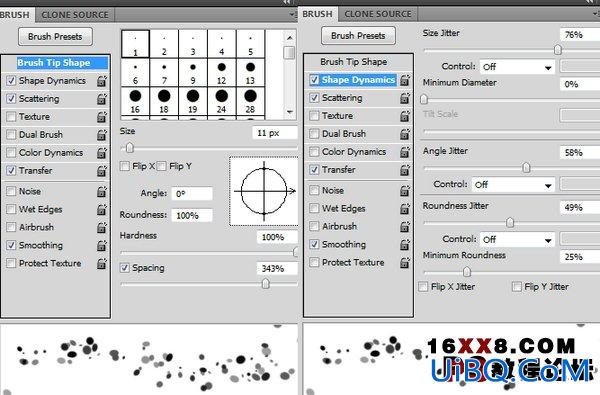

给鼻子,脸颊,下巴,额头画些雀斑,然后使用图层蒙版擦掉一些不需要的,再降低不透明度:

设置图层模式为柔光:

新建色相饱和调整层,调整整体色调

再新建照片滤镜调整层,数值如下
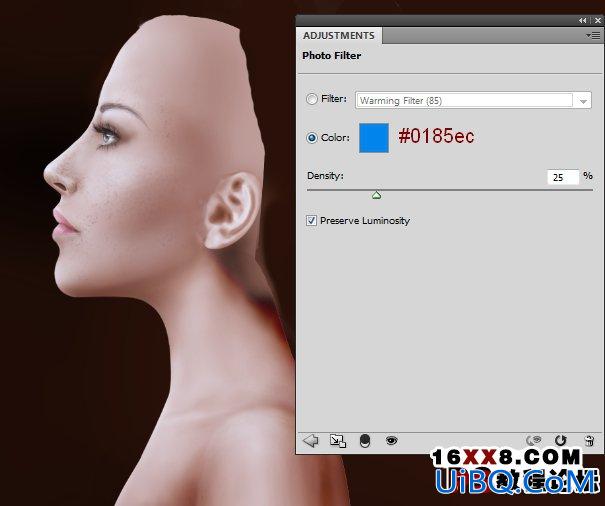
第20步
新建一个图层,用颜色#3a1f27的画笔,硬度约60-65%,绘制头发大致外形。

第21步
创建一个新层,使用颜色#5e334c的画笔画出头发阴部部位:

第22步
在新建一个图层,用笔刷(#784262)画出更小股的头发:

第23步
再新建一个图层,用颜色#9d5981的画笔画出发丝,让头发更细致:

新建色相饱和调整层调整头发整体色调:
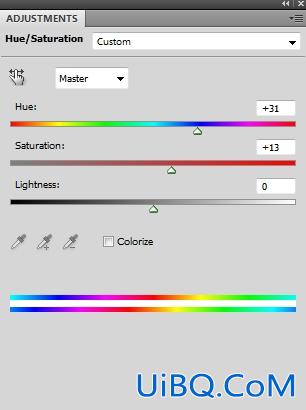

为了使头发更逼真,我再新建一个图层,用减淡和加深工具制作头发的明暗:

第26步
用颜色#fff0bd的画笔,画出眼球的强光。图层模式为强光:









 加载中,请稍侯......
加载中,请稍侯......
精彩评论