ps调出可爱美女甜美蓝色调
3.照片有些暗,我们创建曲线调整图层,调整RG优艾设计网_PS鼠绘教程B提高亮度,再调整蓝色通道,为其增加蓝调,因为我们要调出靛蓝色调呢,效果如图。


4.现在看到的美女是肤色偏黄呢,不怕哈,我们可能利用可选颜色来慢慢搞定它,创建可选颜色调整图层,选择黄色,参数如图,效果如图,另外也趁机调整下蓝色以及中性色,看看是不是效果好多了呢。
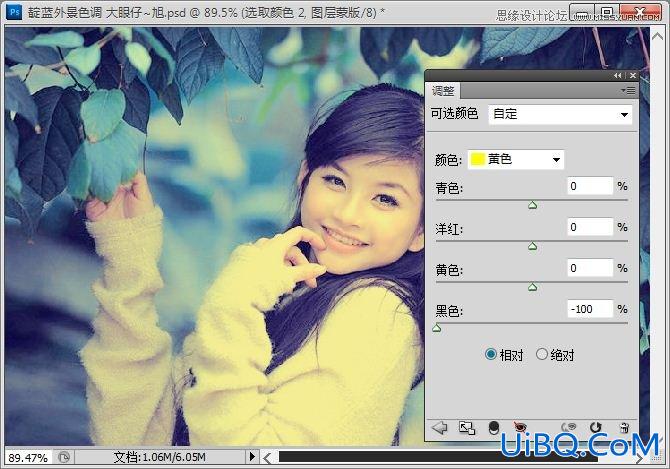


5.人物还是偏色,哼哼哈兮,快创建通道混合器,然后选择蓝通道,参数如图,效果还好吧,慢慢的向甜甜的感觉发展了呢~
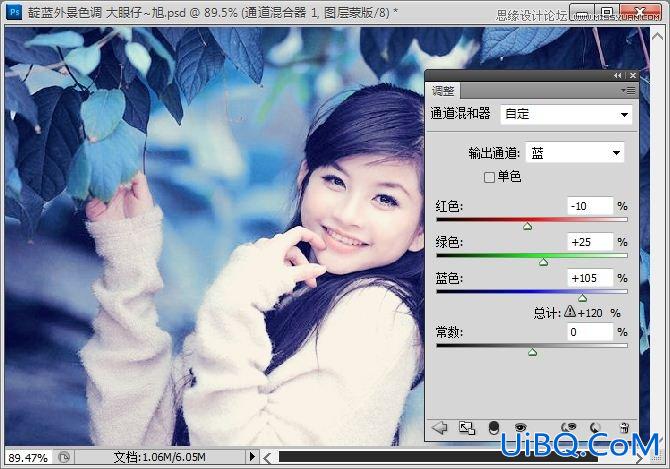
6.新建空白图层,按CTRL+ALT+SHIFT+E盖印空白图层,简单的对人物磨皮处理,效果如图。

7.照片树叶的部分有些暗,创建曲线调整图层,提高RGB,添加图层蒙板,使用黑色画笔擦出人物部分(蒙板中黑色是扔掉,白色是保留),效果如图。

8.照片有些偏亮了呢,创建个亮度对比度吧,降低亮度,增加对比度,效果如图。









 加载中,请稍侯......
加载中,请稍侯......
精彩评论