ps故事书插画教程
13.开始颜色处理
步骤1
让我们开始上色吧。给颜色添加一个层,使用油漆桶工具(G)来添加任何颜色,降低不透明度。

步骤2
打开色相/饱和度面板 (Command/Ctrl + U),改变数值为一个棕黑色的基调。
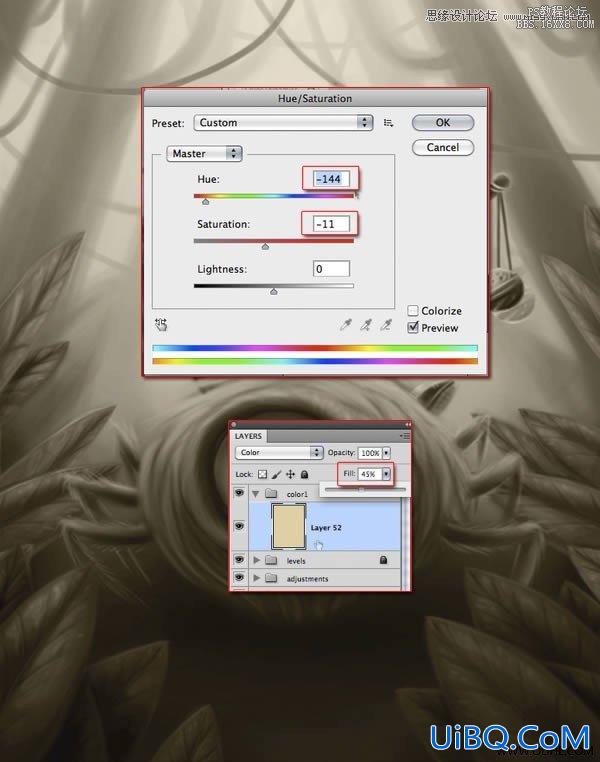
步骤3
添加另一个颜色层,并且开始绘画人物。
在这里,既然背景将会是绿色,则使用红色,棕色和黄色去在视觉中心创建对比。
在绘画的时候有个小提示,就是不要对各个部分使用简单的颜色。例如,在脸上,我对皮肤不只使用了粉色,还是在鼻子上,脸颊上和眼睛周围用了橘色和红色,它的裤子是棕色的,黄色的和红色的。使用低不透明度笔刷进行混合调和。
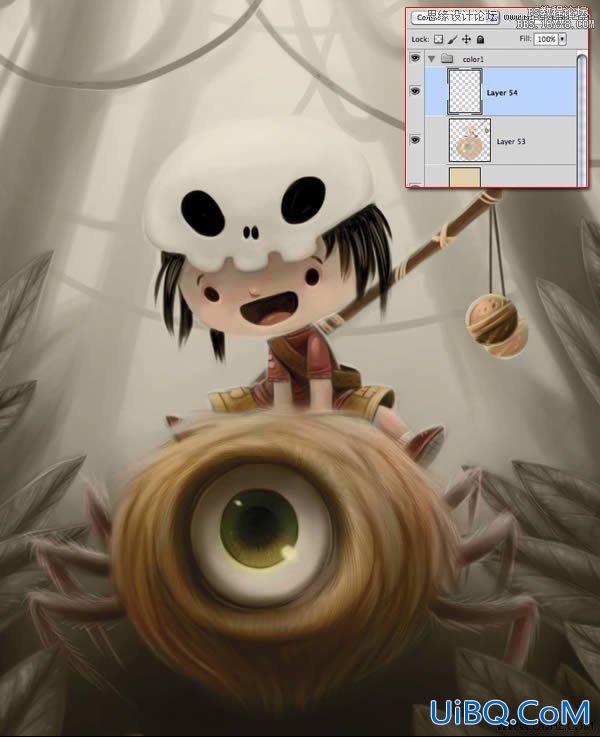
步骤4
在下面的一个层里,对于底部的上面我们添加绿色,对于天空我们添加一个黄绿色。

14,改进颜色
步骤1
在孩子组下面画一个白色光环。减少图层的不透明度。
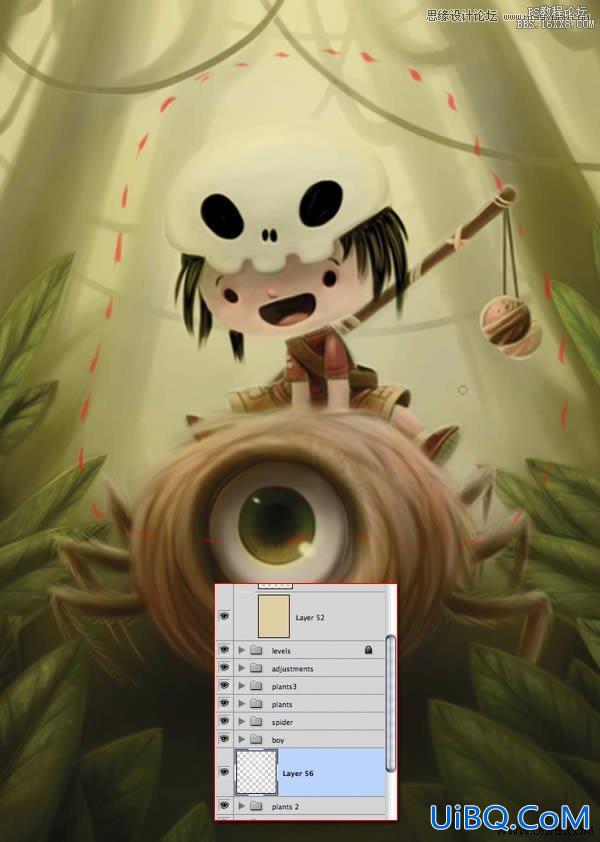
步骤2
使用正片叠底模式去提高黑暗区域。在这里我使用非常低不透明度的蓝色和棕色。使用叠加模式的图层或者柔和光去添加白色以增加光亮。在这幅图里,你可以看到各个区域所用到的颜色。记住,要使用设置了非常低的不透明度的柔和笔刷。

步骤3
添加一个图层,设置叠加模式,使用一个小的笔刷和微黄绿色围绕着元素进行绘画。

步骤4
现在让我们给蜘蛛的眼睛添加更多的光泽。

步骤5
添加一个色阶调整层,如图所示,添加更大的对比度。

15.萤火虫
步骤1
创建一个图优艾设计网_鼠绘教程实例层,设置为叠加。使用白色笔刷画一些小圆点。变化它们的大小。
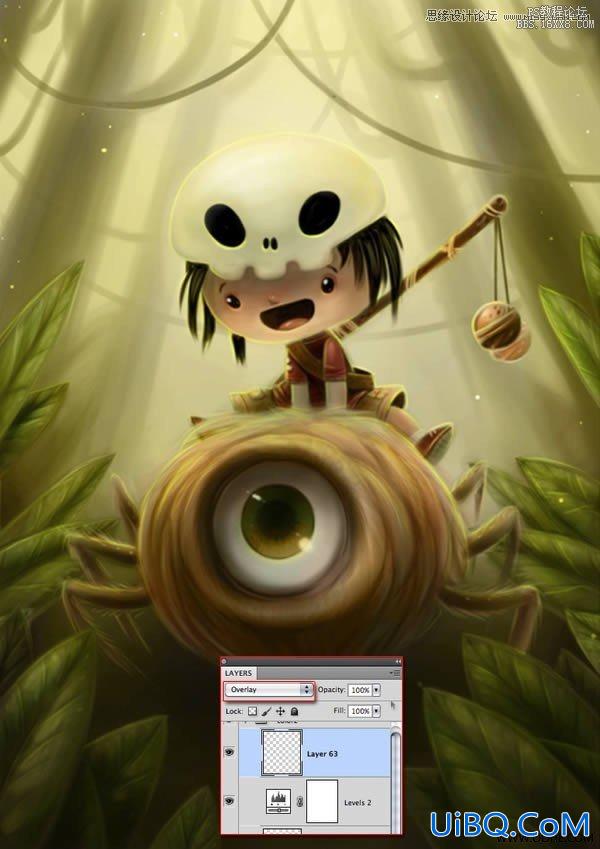
步骤2
双击图层,打开图层类别。使用外发光,如图所示。

16.画花
步骤1
这个图像需要更红一些。因此我决定画一些鲜花。在一个新的图层上,使用低不透明度画一个草图。

步骤2
在草图下的一个图层里,放上花的基色。在这里,我画的有点太强了,因此我要降低饱和度(Command/Ctrl + U).
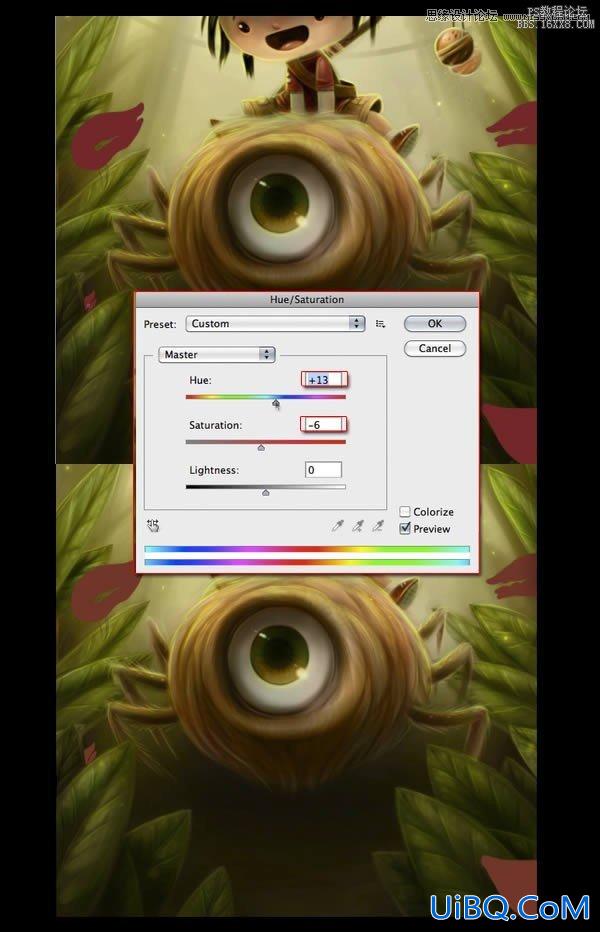
步骤3
在另一个层里,画茎和叶子。对于它们我们要使用两个不同的绿色去区分背景绿。那就是在绿色中添加一点黄的成分。










 加载中,请稍侯......
加载中,请稍侯......
精彩评论