ps鼠绘紫色心形宝石图案
6、新建一个图层,用钢笔勾出右侧近边缘部分的高光选区,羽化30个像素后填充淡紫色:#F0D2FC,不透明度改为:60%,如下图。

<图7>
7、新建一个图层,用钢笔勾出右侧边缘部分的高光选区,羽化8个像素后填充淡紫色:#F0D2FC,取消选区后用涂抹工具把边缘部分涂抹一下,再把混合模式改为“滤色”,效果如下图。
<图8>
8、新建一个图层,用钢笔勾出左侧近边缘部分的高光选区,羽化15个像素后填充紫色:#9B7CB0,如下图。

<图9>
9、新建一个图层,用钢笔勾出左侧高光中间位置稍亮的高光选区,羽化4个像素后填充紫色:#9D7DB1,混合模式改为“滤色”,不透明度改为:40%,边缘过渡不自然的话可以用涂抹工具稍微涂抹一下。

<图10>
10、新建一个图层,新建一个图层,用钢笔勾出左上部分的反光区域,羽化2个像素后填充白色,取消选区后先用涂抹工具涂抹一下边缘,再添加图层蒙版,用透明度较低的黑色画笔把上部的过渡擦出来,如下图。

<图优艾设计网_Photoshop11>
11、现在来制作边缘细节部分。新建一个图层,用钢笔勾出右侧边缘暗部区域,羽化2个像素后加上图13所示的线性渐变。

<图12>
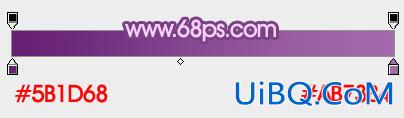
<图13>
12、新建一个图层,用钢笔勾出暗部中间的高光选区,羽化2个像素后填充淡紫色:#EED8F2,如下图。
<图14>









 加载中,请稍侯......
加载中,请稍侯......
精彩评论