ps鼠绘一根燃烧的火柴

<图14>
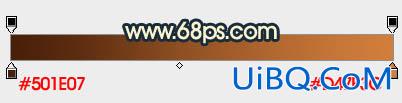
<图15>
12、新建一个图层,用钢笔勾出火柴头顶部的方法选区,羽化2个像素后填充橙黄色:#E1B47C,效果如下图。

<图16>
13、新建一个图层,再加强一下顶部的亮度,如下图。

<图17>
14、新建一个图层,加上一些小黑点,如下图。

<图18>
15、在背景图层上面新建一个组,新建图层后用钢笔勾出火焰主体部分的选区,羽化20个像素后填充暗红色:#B02F07,如下图。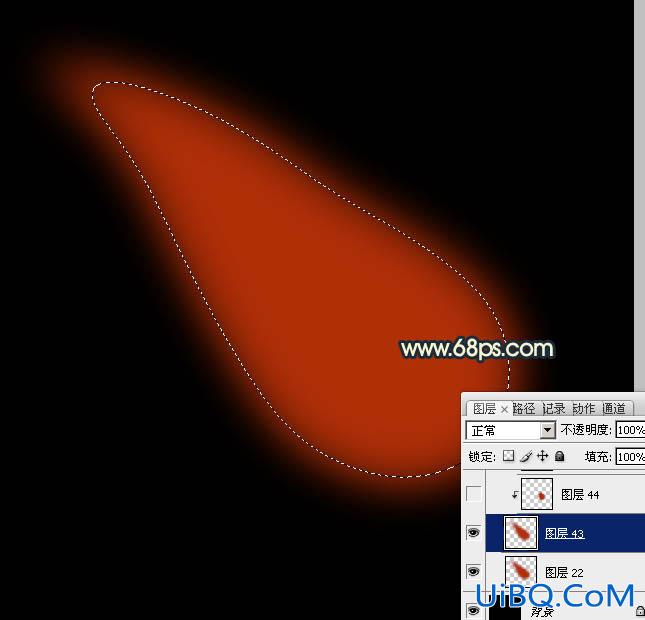
<图19>
16、新建一个图层,按Ctrl+ Alt + G 创建剪贴蒙版,然后在当前图层下面新建一个图层,用钢笔勾出下图所示的选区,羽化20个像素后填充相同的暗红色,混合模式改为“滤色”,不透明度改为:60%,效果如下图。
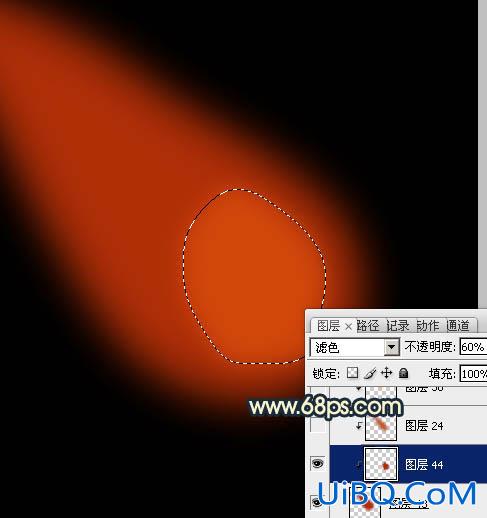
<图20>
17、新建一个图层,用钢笔勾出火焰中间部分的高光选区羽化25个像素后填充橙红色。

<图21>
18、新建一个图层,同上的方法制作顶部及中间稍亮的高光选区。局部需要用蒙版调整一下明暗。
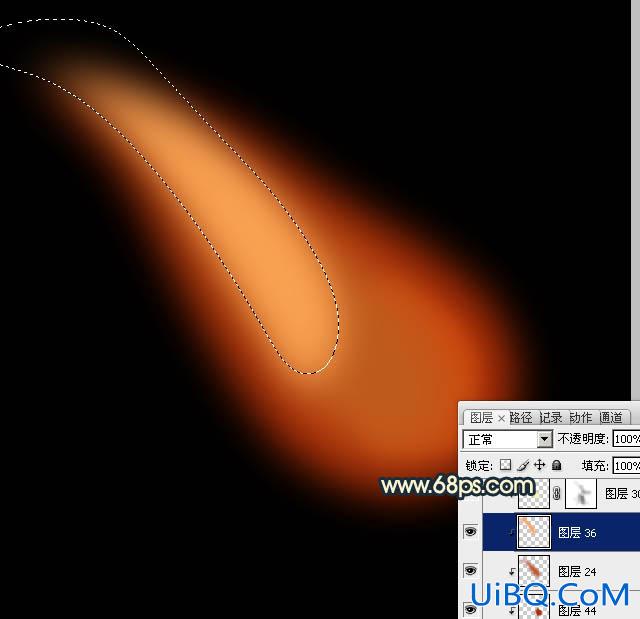
<图22>
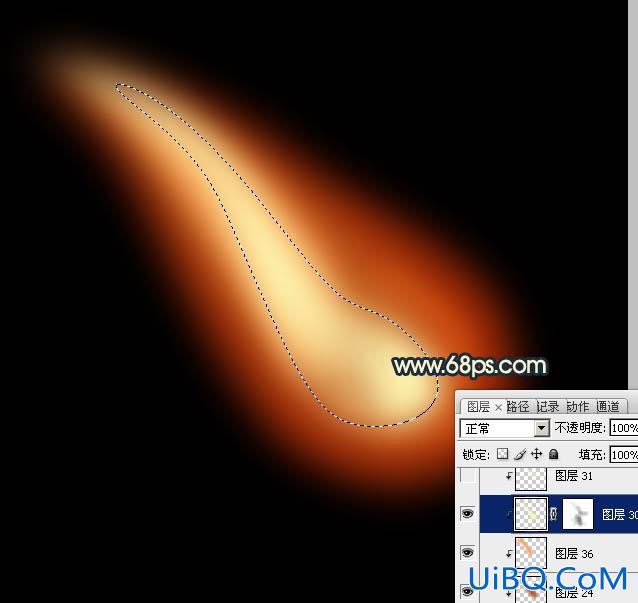
<图23>
19、新建一个图层,现在来制作单条的高光。用钢笔勾出图24所示的选区,羽化6个像素后填充淡黄色。保持选区,选择菜单:选择 > 修改 > 收缩,数值为5确定后新建一个图层填充稍亮的淡黄色。如果中间亮度还不够的话可以把当前图层复制一层,混合模式改为“颜色减淡”,添加图层蒙版,用黑色画笔把不需要变亮的部分擦出来,如图25,26。优艾设计网_PS高级教程实例
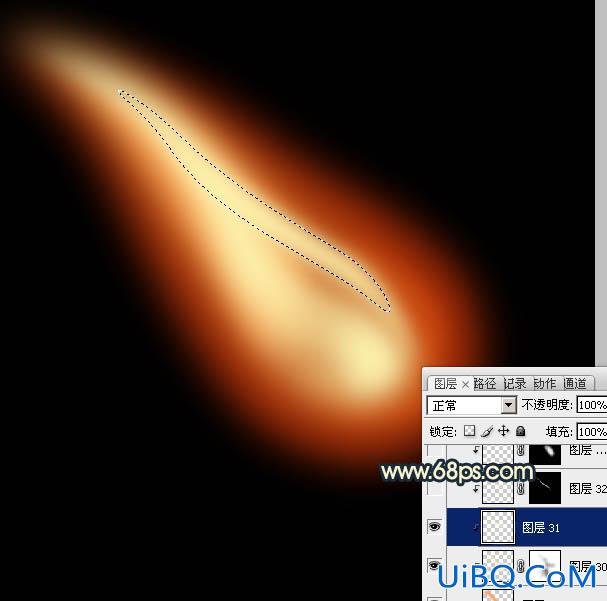
<图24>
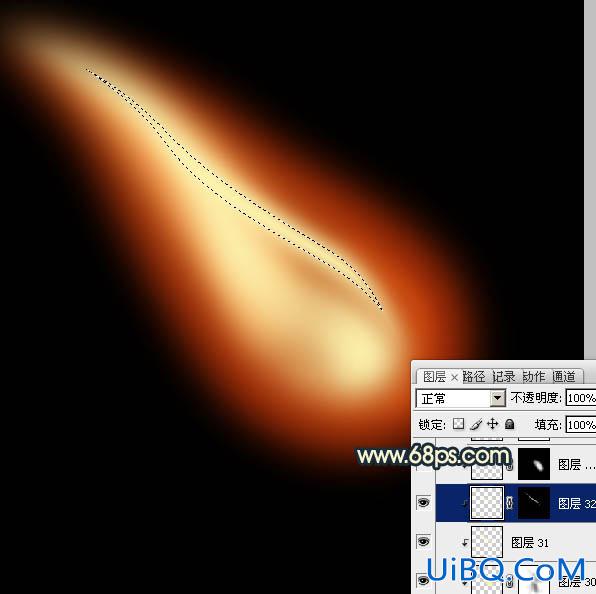
<图25>
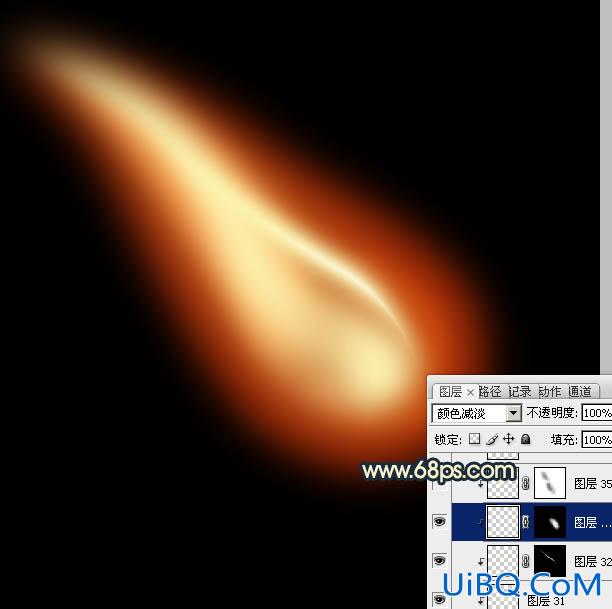
<图26>









 加载中,请稍侯......
加载中,请稍侯......
精彩评论