ps制作一段非常绚丽的彩色光束
7、在组里新建一个图层,用钢笔勾出顶部高光选区,羽化3个像素后拉上图9所示的线性渐变。取消选区后再添加图层蒙版,用黑色画笔把左侧及边缘的过渡加强一下,效果如图10。
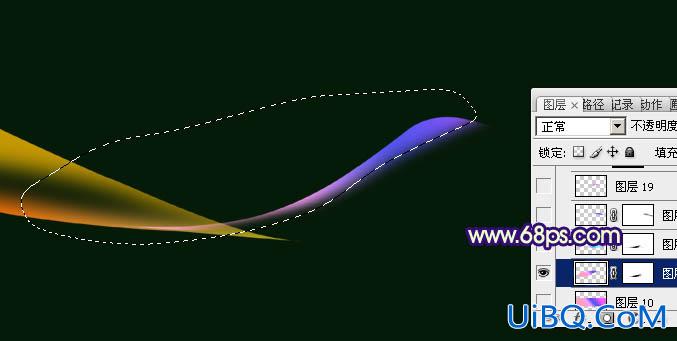
<图8>

<图9>

<图10>
8、新建一个图层,用钢笔勾出底部的高光选区,羽化6个像素后拉上图12所示的线性渐变。
<图11>
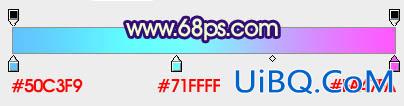
<图12>
9、新建一个图层,用钢笔勾出顶部边缘的高光选区,羽化1个像素后填充紫色,混合模式改为“颜色减淡”,如下图。

<图13>
10、新建一个组,再来制作第三段光束,需要完成的效果如下图。

<图14>
11、新建一个组,用钢笔勾出第三段光束的轮廓,转为选区后给组添加图层蒙版,如下图。
<图15>
12、在组里新建一个图层,用钢笔勾出底部的高光选区,羽化8个像素后拉上图17所示的线性渐变。
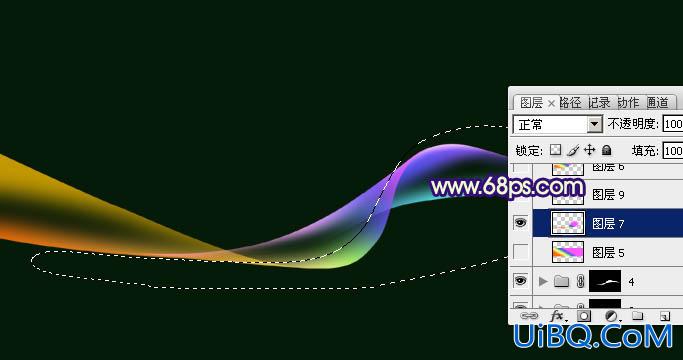
<图16>

&优艾设计网_PS鼠绘教程lt;图17>
13、新建一个图层,用钢笔勾出顶部的高光选区,羽化6个像素后拉上同上的渐变色,效果如下图。
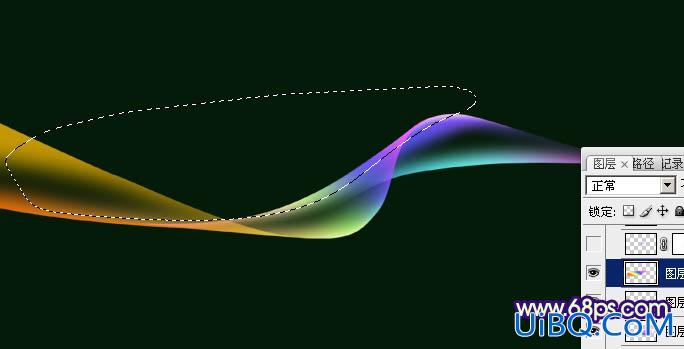
<图18>









 加载中,请稍侯......
加载中,请稍侯......
精彩评论