photoshop鼠绘实例教程:手绘质感立体风格的红色钟表失量图
14、新建一层,命名为“center”。Ctrl+鼠标左键点击“main clock”层,调出选区。填充任何颜色(ctrl+delete)。Ctrl+d取消选区。Ctrl+T调整大小(这个做的是表中心那一个固定时针和分针上面的东东,所以不要太大)复制“main clock”图层的图层样式,粘贴到“center”层。将投影的距离改为19,大小改为13.去掉内发光选项。

15、新建一层,命名为“cover”。Ctrl+鼠标左键点击“main clock”层,调出选区。键盘“d”键,ctrl+delete填充白色。Ctrl+d取消选区,图层不透明度调整为20%(键盘“v”键,数字键2)Ctrl+T,shift+ctrl+alt变换大小,将白色边缘调整到比表面边缘的阴影部分稍小。

16、为图层创建蒙版,选择渐变工具(键盘“G”键)。选择线性渐变。用我们保存好的白灰渐变斜向填充蒙版(从画布的左上角拖到画布的右下角)。

17、新建一层命名为“glare”。Ctrl+鼠标左键点击“cover”层调出选区,键盘“d”键将前景色背景色改为默认。Ctrl+delete选区填充为白色。键盘“v”键,数字键4将图层不透明度调整为40%.。Ctrl+D取消选区。Ctrl+T调整大小:
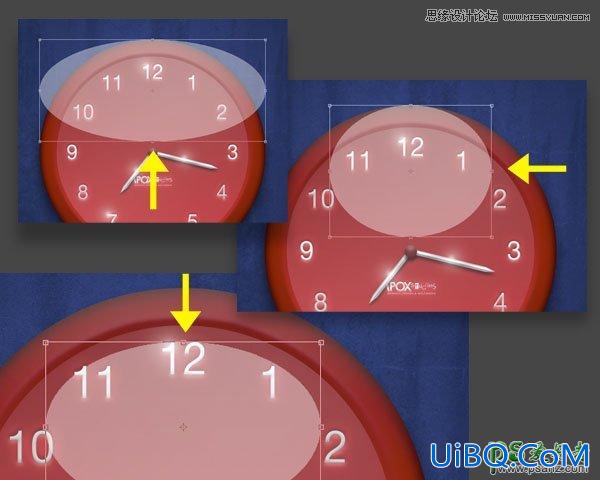
为glare层加蒙版。渐变工具填充为白黑渐变。
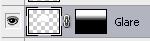
18、Ctrl+n新建文件,大小:7*7英寸,分辨率:300dpi。双击背景层解锁。填充为黑色。滤镜-渲染-镜头光晕。选105mm,110%。确定应用滤镜。Ctrl+shift+F,将不透明度调整为90%,渐隐刚刚的滤镜效果。
滤镜-扭曲-极坐标。极坐标到平面坐标。确定应用。编辑-变换-垂直翻转。之后 滤镜-扭曲-平面坐标到极坐标。确定应用。选择椭圆形选区工具(键盘“m”键),选择中间的球形,之后ctrl+shift+I反选,delete删除,将剩余的圆形拖动到我们做的钟表文件中。

19、将刚刚拖过来的球形中优艾设计网_PS图片合成心对准参考线交叉点。Ctrl+T,ctrl+shift+alt将圆形调整为和 cover层的圆形一样大小,将大片的亮度旋转到正下方,回车,确定应用。将此层命名为“flare”。放在glare图层上面。图层模式改为柔光。










 加载中,请稍侯......
加载中,请稍侯......
精彩评论