Photoshop润饰的战略Photoshop润饰的战略
Photoshop 润饰的战略,是使你可以掌握那些只受过专业训练的专职人员才能运用的润饰图像技巧。你可以纠正图片扫描后的原始图像品质和色调范围等问题。你也可以纠正作品中的问题并锐化图像的焦点。
基步步骤
在 Photoshop 中的大多数润饰工作按照以下的基本步骤:
检查扫描质量,确保图形分辨率设置为适当值。裁剪图像到最终的尺寸大小的。调整对比度和图像的色调范围。去除全部颜色特性。在图像的特定的部位调整颜色和色调,以调整高亮、中间色调、阴影以及减少饱和颜色。锐化图像的焦点。
如何使用
你运用于图像的润饰技术部分依靠你打算如何使用图像。不管图像是为黑白出版物或新闻印刷或为真彩的 Internet 发布要求,这些都将影响到所需图像的原始图形分辨率和色调范围。
为了说明润饰的技术的应用,本课通过一张4色印刷相片的修整来一步步教会你熟练掌握。这幅图像是将要放在 Adobe PageMaker® 排版的A4幅面杂志上的威尼斯扫描相片。原始相片大小是 5 英寸×7 英寸,它最后的排版布局尺寸大小是 3.75 英寸×6英寸。


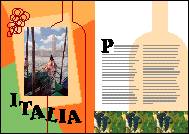
原始图像图像裁剪和润饰图像放置于页面排版
图像分辨率
在 Photoshop 中润饰一张相片的第一步骤是保证图像具有正确的图形分辨率。图形分辨率指示了在一个小矩形的像素值,并且描述一个图像及确立细节。图形分辨率是由一个图像宽度和高度的像素值或象素数目来决定的。

照片图像内的像素 图形分辨率的类型
在计算机图形分辨率中,有以下不同的类型:
在一个图像长度方向上的每一个单元内的像素值称为图像图形分辨率,通常以每英寸含有的像素(ppi)为单位。一个高分辨率图像有更多的像素,因此一个高分辨率文件的大小,超过了一个具有同样尺寸但是低图形分辨率的图像大小。
在显示器长度方向每单元的像素值是显示器的图形分辨率,通常以每英寸包含的点数计算(dpi)。在 Adobe Photoshop 中,图像象素被直接转换为显示器的象素。这样,如果图像图形分辨率比显示器图形分辨率高,图像在屏幕上显示的尺寸比它打印尺寸要大。例如,当你在一个 72 dpi 的显示器上显示一个1"×1",图像填充了屏幕的 2"×2" 的区域。



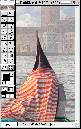
3.75"×6" 72ppi
图像尺寸为342K100%屏幕显示3.75"×6" 200ppi
图像尺寸为2.48MB100%屏幕显示 每英寸墨点的数字由 imagesetter 或激光打印机打印或输出图形分辨率所决定的。通常高分辨率图像结合高分辨率打印机可以做出更好质量的输出效果。打印图像的分辨率由打印机分辨率和屏幕频率或网格屏幕每英寸的行线(lpi)所决定。
裁剪图像
一旦你扫描进一个图像并且在 Photoshop 中打开,你就可以进行润饰了。开始,你要使用裁剪工具裁取合适大小的图片以便它能够适合为它设计的空间。
在矩形选取框工具按钮上(
)用鼠标键保持,再拖动到(
)并选取。然后双击裁剪工具以显示它的选项调色板,选定Fixed Target Size(修理目标大小),输入需要的图像尺寸―3.75"×6"。 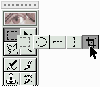
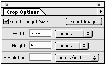
下面环绕图像拖动选取框,确认包括了顶端的高塔和右下角冈朵拉内橘色的蓬布。注意当你拖动选取框时,它始终保持同你输入尺寸一样的比例。因为照片在扫描时稍微有点歪,现在当你运用新尺寸前需要使用裁剪工具把它弄直。移动指针到裁剪选取框外面,顺时针拖动它直到选取框与图像并行。把指针放在裁剪选取框内,拖动它直到选取框的右边与图像的右边相齐。 


初始裁剪框选取框旋转选取框移动如果必要,拖动右边角处理的把手来微调选取框的大小。按回车键,图像现在裁剪完毕。 

微调选取框裁剪的选取框选择 File > Save,保存文件。调整色域
色域描述图像对比度的数量或细节,并决定了象素的分布,从最暗的象素(黑)到最亮的象素(白色)。我们现在用 Levels 命令来纠正相片的对比度。选择 Image > Adjust > Levels, 保证 Preview 选项被选中。注意对话框里的直方图。在直方图底端的三角形代表阴影(黑色的三角形),高亮(白色的三角形),中间色调或gamma(灰色的三角形)。如果图像有颜色贯穿整个亮度范围,图形将横贯直方图的整个宽度,从黑色三角形到白色三角形。相反的,图形朝中心聚集,显示在那里没有很暗或很亮的颜色。你也可以调整图像的单色黑白点以扩展它的色调范围。拖动左边和右边的三角形到直方图的中心(指示最暗和最亮的颜色开始处)。单击 OK 确定。 

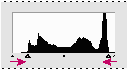

增加阴影(黑色三角形)加亮(白色三角形)结果选择 Image > Histogram 看看新建的直方图。色调范围现在扩展到整个直方图。单击 OK 确定。选择 File > Save,保存文件。去除色偏
一些颜色图像含有色偏(不平衡的颜色),可能发生在扫描期间或存在于原始的图像里。冈朵拉图像上就有色偏,它太红了。 注意:需要24位监视器才能看到色偏,它能显示数百万种颜色。那些仅能显示256种颜色(8比特)的显示器,查看色偏非常困难,或者说不可能检测到。 我们现在将使用 Color Balance 命令来调整层以纠正相片的色偏。你可以任意用调整层的方法来编辑图像,而不必永久改变原始象素值。使用调整层来调整颜色平衡对你计划打印的图像具有特别的优点。如果必要,当你看见了颜色校样或打印拷贝,你就可以在图像上附加变化 。选择 Layer > New > Adjustment Layer。选择 Color Balance (颜色平衡)。单击 OK 创建调整层并显示颜色平衡层对话框。选择 Preview 预览选项。为了调整中间色调以便减少红色,拖动顶部鼠标到左边(我们使用-15),中间的鼠标 到右边(我们使用 8)。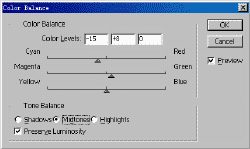
单击 OK 接受颜色平衡调整层。注意颜色平衡层在图层调色板出现了。在图层调色板上,单击在颜色平衡层旁的眼睛图标以隐蔽或显示层。你将发现调整后的颜色和原始颜色之间的不同。选择 File > Save,保存文件。注意:当你在图层调色板上双击调整层时,相应的对话框出现,在 替换颜色
在一个图像中使用 Replace Color(替换颜色)命令,你可以临时创建掩罩并替换这些颜色。掩罩让你孤立图像的一个区域,因此这些变化仅仅影响到刚选定区域而不会对别的区域产生影响。在替换颜色命令(Replace Color)对话框中的选项允许你调整选定区域的色调、饱和度以及亮度组件。色调(Hue)是颜色,饱和(saturation)是颜色的单一性,亮度是在图像中包含多少白色或黑色。 我们现在就使用替换颜色命令来更改图像右下角的冈朵拉橘红色蓬布颜色。在图层调色板中,选择背景。选定缩放工具(
),在蓬布上单击以把它放大。在裁剪工具上用鼠标键保持,然后拖动到矩形选取框工具上,再在蓬布周围作选取。不必担心做一个完美的选择,但是必须包含所有的蓬布,如下图:
选择 Image > Adjust > Replace Color 打开替换颜色对话框。作为默认,替换对话框的选择区域显示一个黑色的矩形,代表当前的选择。我们现在用取色器工具(eyedropper)来选择将掩蔽并被替换的颜色区域。有三个取色器工具显示在替换颜色对话框内。 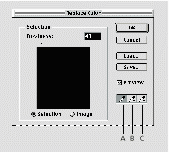
A.选取单一颜色 B.加入到选取C.从选取中减少第一个取色器工具(
)选择一个单一颜色,eyedropper-plus 工具(
)被用来把颜色加入选择器,eyedropper-minus 工具(
)被用来从一选择器中减少颜色。在对话框中单击取色器工具,在橘红色蓬布上单击并选取它。 
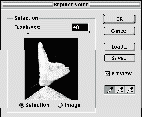
然后选择 eyedropper-plus 工具,在蓬布别的区域上拖动直到整个蓬布都在对话框中白色高亮显示。移动模糊度滑杆以调整掩罩的允差到61。模糊度控制哪些掩罩中颜色的相关度。在替换颜色对话方框内的转换区域内,拖动色调滑杆到 149,饱和度滑杆到 -17,亮度滑杆到 -39。蓬布的颜色由新的色调、饱和度以及亮度代替了。单击 OK 接受变化。双击拉手工具(
)放好图像。选择 Select > Deselect。调整饱和度
现在我们用海绵效果工具来调整前景上的冈朵拉。当你更改颜色的饱和度时,事实上你是在调整它的强度或纯度。海绵效果工具在你对图像特定区域进行细微的饱和度调整很有用处。在工具箱内的花样工具(
)上用鼠标按下保持,再拖动到海绵效果工具(
)。单击 Options 选项并从弹出式菜单中选择 Saturate。要设置饱和效果的亮度,在 Pressure 文本框旁箭头上单击,拖动弹出式滑杆到90%。从刷子调色板(Brushes palette)的第二行选择一个大的羽饰刷子。 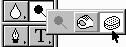
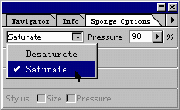
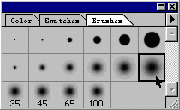
在冈朵拉上来回拖动海绵效果工具以使颜色饱合。 

调整前调整后选择 File > Save,保存文件。 调整明亮度
[size= 0] 下面我们用花样工具来沿着冈朵拉船壳加入高亮并加深水的反射波纹。花样工具基于传统的摄影师在曝光期间阻挡光线以加亮图像莫个区域的技巧。[size= 0]在海绵效果工具上按下鼠标并保持,拖动到花样工具(
)。然后在工具选项调色板菜单中选择 Highlights,设置 Exposure (曝光度)到50%。[size= 0]从笔刷调色板的第二行选择中间档羽饰刷子。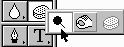
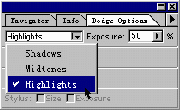
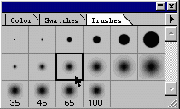
在冈朵拉船壳上来回拖动花样工具以突出高亮。 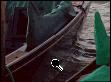

调整前调整后哪儿你能编辑调整层的值。去除对象
[size= 0] 用Adobe Photoshop 你可以从一张照片中去除不需要的对象。用橡皮图章工具你可以擦去不需要的对象或覆盖你不需要的区域。现在我们来消除图像的中心附近的一艘小船,并用水波来着色。 [size= 0]选择缩放工具(zoom tool);然后单击小船以放大图像的那部分区域。[size= 0]选择 File > Preferences > Display & Cursors。在 Painting Cursors框内,单击 Brush Size,然后按 OK确定。[size= 0]在工具箱内双击橡胶图章工具(
),确保在橡胶图章选项调色板的 Aligned 选项没有选中。[size= 0]把橡胶图章工具聚中到大冈朵拉和它右边邮局的水面上,然后按住 Alt 键并单击以采样或复制那部分图像。确保你要采样的区域与你要去除的对象环境有良好的混合效果。 

单击以采样图像拖动以喷涂图像[size= 0]拖动橡胶图章工具并用我们刚采样的水波图像拷贝,喷涂到小船上。当你喷涂时,请注意跟随的光标十字线,它代表橡胶图章工具复制时的中心点。[size= 0]在工具箱内双击把手工具以在屏幕上放置好图像。选择 局部替换
因为这片照片中的天空相当单调和阴暗,我们将从另一个文件中的更有趣的天空图像来替换它。这项工作由选取当前的天空开始。 选择魔术棒工具(
)。单击以选取天空图像。按住 Shift 键,单击天空的其它部位选定。 打开位于 Lesson03 文件夹下的Clouds.psd 文件。 选择 Select > All,然后选择 Edit > Copy。关闭 Clouds.psd 文件。 选择 Edit > Paste Into 粘贴进当前的选取框内。注意一个新建层加入到图层调色板。 选择 move tool(
),拖动云到你想要的位置。 


[tr][td=1,1,33%]天空被选取云层粘贴进天空云层移动[/td][/tr]现在你可以更改云的不透明性以便于图像中的别的部分配合良好。 使用键盘快捷方式键入从01(1%)到100(100%)设置云层的不透明性(我们使用55%)。 选择 File > Save。 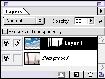

不透明性设为55%效果现在我们将压平层图像以便能使用 Unsharp Mask filter(模糊掩码过滤)。因为你可能想要返回到未改变层的文件版本,可以使用 Save As 命令为压平层的文件保存一个新名称。选择 Layer > Flatten Image。 选择 File > Save As,在对话框键入新文件名,并单击 Save 保存文件。 File > Sa 模糊过滤
我们最后一个步骤是使用模糊掩码润饰过滤,它调整边缘细节的对比度以及聚焦良好的错觉。 选择 Filter > Sharpen > Unsharp Mask。确保 Preview 选项被选中,以便你在运用前能观看到效果。为更好地观看视图,你可以把鼠标放在预览窗口内拖动以查看图像的不同部位。你也可以用在窗口下面的加、减号按钮来更改预览图像的缩放比例。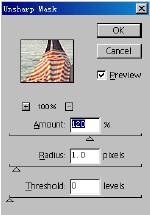
拖动数字滑杆直到图像如你希望一样地锐化(这里我们使用120%)。然后单击 OK 接受模糊过滤 存储图像
在你作为一个4色出版物来保存 Photoshop 文件之前,你必须将图像转换到 CMYK 颜色模式以便它能够用4色进程墨水正确打印。你可以使用 Mode 命令更改图像的颜色模式。 选择 Image > Mode > CMYK。你现在可以为 Adobe PageMaker 和你的出版物要求的正确格式来保存文件。因为PageMaker 使用 Tagged-Image File Format(TIFF)标签图像文件格式来打印进程或 CMYK 颜色,我们将把图片保存为 TIFF 文件。 选择 File > Save As。 在对话框内,选择 TIFF。 单击 Save。 在 TIFF 选项对话框内,为你的系统键入正确的 Byte Order (字节顺序)。 。 ve,保存文件。 
继续阅读:>一个分辨图像工具战略调整选取选择颜色


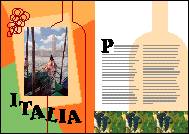




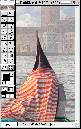
![]()
![]()
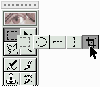
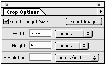







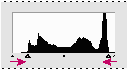

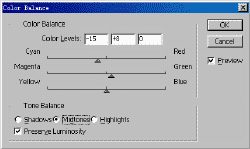
![]()

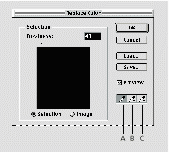
![]()
![]()
![]()

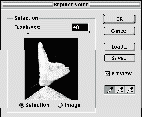
![]()
![]()
![]()
![]()
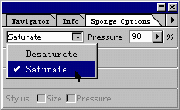
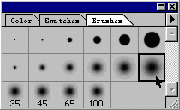


![]()
![]()
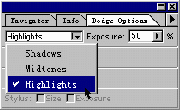
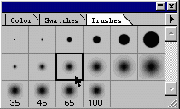
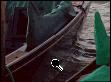

![]()


![]()
![]()



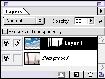

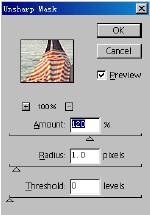










 加载中,请稍侯......
加载中,请稍侯......
精彩评论